=======================
=======================
=======================

출처: https://developer.android.com/distribute/best-practices/develop/64-bit
앱에서 64비트 기기를 지원하는지 확인
2019년 8월 1일부터 Google Play에 게시되는 앱에서는 64비트 아키텍처를 지원해야 합니다. 64비트 CPU는 사용자에게 더 빠르고 풍부한 환경을 제공합니다. 앱의 64비트 버전을 추가하면 성능이 향상되고 향후 혁신을 이룰 가능성이 높아지며 64비트 전용 하드웨어가 장착된 기기에 대응할 수 있습니다.
이 가이드에서는 32비트 앱에서 64비트 기기를 지원할 준비가 되었는지 확인하기 위해 현재 취할 수 있는 단계를 설명합니다.
앱 액세스
앱에서 라이브러리나 SDK를 포함하여 자바 프로그래밍 언어나 Kotlin으로 작성된 코드만 사용한다면 이미 64비트 기기를 사용할 준비가 된 것입니다. 앱에서 네이티브 코드를 사용하거나 사용 여부를 잘 모르는 경우, 앱을 분석하고 조치를 취해야 합니다.
앱에서 네이티브 코드를 사용하는지 확인
첫 번째 할 일은 앱에서 네이티브 코드를 사용하는지 확인하는 것입니다. 다음과 같은 경우 앱에서 네이티브 코드를 이용합니다.
- 앱에서 C/C++(네이티브) 코드를 사용합니다.
- 타사 네이티브 라이브러리와 연결됩니다.
- 네이티브 라이브러리를 사용하는 타사 앱 빌더로 빌드했습니다.
앱에 64비트 라이브러리가 포함되어 있는지 확인
64비트 라이브러리가 있는지 확인하는 가장 간단한 방법은 APK 파일의 구조를 검사하는 것입니다. APK는 빌드될 때 앱에 필요한 네이티브 라이브러리와 함께 패키징됩니다. 네이티브 라이브러리는 ABI에 따라 다양한 폴더에 저장됩니다. 모든 64비트 아키텍처를 지원할 필요는 없지만, 지원하는 각 네이티브 32비트 아키텍처에 해당하는 64비트 아키텍처를 포함해야 합니다.
ARM 아키텍처의 경우 32비트 라이브러리는 armeabi-v7a에 있습니다. 이때 64비트에 해당하는 라이브러리는 arm64-v8a입니다.
x86 아키텍처의 경우 32비트용 x86과 64비트용 x86_64를 찾아보세요.
가장 먼저 해야 할 일은 이러한 두 폴더에 네이티브 라이브러리가 있는지 확인하는 것입니다. 요약하면 다음과 같습니다.
플랫폼 32비트 라이브러리 폴더 64비트 라이브러리 폴더
| ARM | lib/armeabi-v7a | lib/arm64-v8a |
| x86 | lib/x86 | lib/x86_64 |
앱에 따라 각 폴더에 정확히 동일한 라이브러리 집합이 있을 수도 있고 그렇지 않을 수도 있습니다. 앱이 64비트 전용 환경에서 정상적으로 실행되게 하는 것이 목표입니다.
일반적인 경우 32비트와 64비트 아키텍처에 모두 사용할 수 있도록 빌드된 APK나 번들에는 두 ABI용 폴더가 있으며, 각 폴더에는 해당하는 네이티브 라이브러리 집합이 있습니다. 64비트를 지원하지 않는 경우 32비트 ABI 폴더는 있지만 64비트 폴더는 없을 가능성이 있습니다.
APK Analyzer로 네이티브 라이브러리 찾기
APK Analyzer는 빌드된 APK의 다양한 측면을 평가할 수 있는 도구입니다. 여기에서는 APK Analyzer를 사용해 모든 네이티브 라이브러리를 찾아보고 64비트 라이브러리가 있는지 확인해 보겠습니다.
- Android 스튜디오를 열고 프로젝트를 엽니다.
- 메뉴에서 빌드 > APK 분석…을 선택합니다.
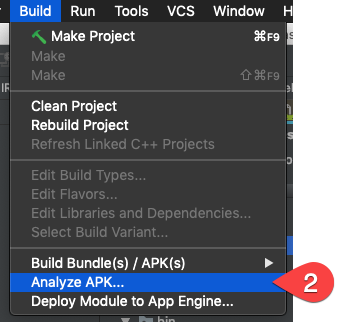
- 평가하려는 APK를 선택합니다.
- '.so' 파일이 있는 lib 폴더 내부를 살펴봅니다. 앱에서 '.so' 파일을 전혀 찾을 수 없다면 앱이 이미 준비된 것이므로 더 이상 조치를 취할 필요가 없습니다. armeabi-v7a 또는 x86이 표시되는 경우 32비트 라이브러리가 있는 것입니다.
- arm64-v8a 또는 x86_64 폴더에 유사한 '.so' 파일이 있는지 확인합니다.
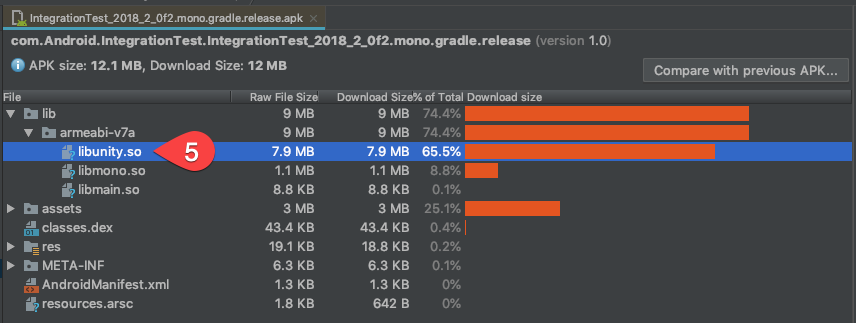
- arm64-v8a 또는 x86_64 라이브러리가 없는 경우 빌드 프로세스를 업데이트하여 APK에 이러한 아티팩트를 빌드 및 패키징하기 시작해야 합니다.
- 두 라이브러리가 패키징된 것을 확인했다면 64비트 기기에서 앱 테스트로 건너뛰어도 됩니다.
APK의 압축을 풀어 네이티브 라이브러리 찾기
APK 파일의 구조는 ZIP 파일과 같아서 똑같이 압축을 풀 수 있습니다. 명령줄이나 다른 추출 도구를 사용하고 싶다면 APK 압축을 푸는 것이 좋습니다.
APK 파일의 압축을 풀고(추출 도구에 따라 파일 이름을 .zip으로 바꿔야 할 수 있음) 추출된 파일을 살펴보면 위 안내에 따라 64비트 기기를 사용할 준비가 되었는지 확인할 수 있습니다.
예를 들어 명령줄에서 다음 명령어를 실행할 수 있습니다.
:: Command Line > zipinfo -1 YOUR_APK_FILE.apk | grep \.so$ lib/armeabi-v7a/libmain.so lib/armeabi-v7a/libmono.so lib/armeabi-v7a/libunity.so lib/arm64-v8a/libmain.so lib/arm64-v8a/libmono.so lib/arm64-v8a/libunity.so
이 예에서는 armeabi-v7a와 arm64-v8a 라이브러리가 있으며, 이는 앱에서 64비트 아키텍처를 지원한다는 의미입니다.
64비트 라이브러리로 앱 빌드
다음은 64비트 라이브러리를 빌드하기 위한 안내입니다. 단, 여기에서는 소스 단계부터 빌드할 수 있는 코드와 라이브러리를 빌드하는 방법만 다룹니다.
외부 SDK나 라이브러리를 사용하는 경우 위 단계에 따라 64비트 버전을 사용 중인지 확인하세요. 64비트 버전을 사용할 수 없는 경우 SDK나 라이브러리 소유자에게 문의하고, 64비트 기기 지원을 계획할 때 이 점을 고려하시기 바랍니다.
Android 스튜디오 또는 Gradle로 빌드
대부분의 Android 스튜디오 프로젝트는 기본 빌드 시스템으로 Gradle을 사용하기 때문에 이 섹션은 두 경우 모두에 적용됩니다. 네이티브 코드에 맞게 빌드를 사용 설정하려면 지원하려는 아키텍처에 따라 앱의 'build.gradle' 파일에서 다음과 같이 ndk.abiFilters 설정에 arm64-v8a 또는 x86_64를 추가하기만 하면 됩니다.
// Your app's build.gradle
apply plugin: 'com.android.app'
android {
compileSdkVersion 27
defaultConfig {
appId "com.google.example.64bit"
minSdkVersion 15
targetSdkVersion 28
versionCode 1
versionName "1.0"
ndk.abiFilters 'armeabi-v7a','arm64-v8a','x86','x86_64'
// ...
CMake로 빌드
CMake를 사용해 앱을 빌드하는 경우 다음과 같이 '-DANDROID_ABI' 매개변수에 arm64-v8a를 전달하여 64비트 ABI용으로 빌드할 수 있습니다.
:: Command Line > cmake -DANDROID_ABI=arm64-v8a … or > cmake -DANDROID_ABI=x86_64 …
externalNativeBuild를 사용하는 경우에는 이 옵션이 효과가 없습니다. Gradle로 빌드 섹션을 참조하세요.
ndk-build로 빌드
ndk-build로 앱을 빌드하는 경우 다음과 같이 APP_ABI 변수를 통해 'app.mk' 파일을 수정하여 64비트 ABI용으로 빌드할 수 있습니다.
APP_ABI := armeabi-v7a arm64-v8a x86 x86_64
externalNativeBuild를 사용하는 경우에는 이 옵션이 효과가 없습니다. Gradle로 빌드 섹션을 참조하세요.
Android App Bundle로 크기 증가 완화
앱에 64비트 아키텍처 지원을 추가하면 APK 크기가 커질 수 있습니다. 이 경우 동일한 APK에 32비트와 64비트 네이티브 코드를 포함하여 발생하는 크기의 영향을 최소화하려면 Android App Bundle 기능을 활용하는 것이 좋습니다.
Android App Bundle을 사용하도록 앱을 전환하면 APK 크기가 지금보다 작아져 결과적으로는 향상되는 효과를 얻을 수 있습니다.
게임 개발자
타사 게임 엔진을 이전하는 작업은 리드 타임이 오래 걸리는 집약적인 프로세스입니다. 다행히 가장 많이 사용되는 다음 세 가지 엔진은 현재 모두 64비트를 지원합니다.
- Unreal(2015년 이후)
- Cocos2d(2015년 이후)
- Unity(2018년 이후)
Unity 개발자
가능한 버전으로 업그레이드
Unity에서는 2018.2 및 2017.4.16 버전에서 64비트 지원을 제공하기 시작했습니다.
64비트를 지원하지 않는 Unity 버전을 사용하고 있다면 업그레이드하려는 버전을 확인한 후 Unity에서 제공하는 가이드에 따라 환경을 이전하여 64비트 라이브러리를 빌드할 수 있는 버전으로 앱을 업그레이드해야 합니다. Unity에서는 편집기의 최신 LTS 버전으로 업그레이드하여 최신 기능과 업데이트를 이용할 것을 권장합니다.
다음은 다양한 Unity 버전과 해야 할 작업을 요약한 차트입니다.
Unity 버전 버전의 64비트 지원 여부 권장 조치
| 2018.4(LTS) | ✔️ | (출시 대기 중) 빌드 설정에서 64비트 라이브러리를 출력하는지 확인합니다. |
| 2018.3 | ✔️ | 빌드 설정에서 64비트 라이브러리를 출력하는지 확인합니다. |
| 2018.2 | ✔️ | 빌드 설정에서 64비트 라이브러리를 출력하는지 확인합니다. |
| 2018.1 | ➖ | 실험적인 64비트 지원 기능이 포함되어 있습니다. |
| 2017.4(LTS) | ✔️ | 2017.4.16 버전부터 지원됩니다. 빌드 설정에서 64비트 라이브러리를 출력하는지 확인합니다. |
| 2017.3 | ✖️ | 64비트를 지원하는 버전으로 업그레이드합니다. |
| 2017.2 | ✖️ | 64비트를 지원하는 버전으로 업그레이드합니다. |
| 2017.1 | ✖️ | 64비트를 지원하는 버전으로 업그레이드합니다. |
| 5.6 이하 | ✖️ | 64비트를 지원하는 버전으로 업그레이드합니다. |
빌드 설정에서 64비트 라이브러리를 출력하는지 확인
64비트 Android 라이브러리를 지원하는 Unity 버전을 사용하는 경우 빌드 설정을 조정하여 64비트 버전의 앱을 생성할 수 있습니다. 또한 IL2CPP 백엔드를 스크립팅 백엔드로 사용해야 합니다(자세한 내용은 여기 참조). 64비트 아키텍처를 빌드하도록 Unity 프로젝트를 설정하려면 다음 단계를 따르세요.
- Build Settings(빌드 설정)에서 Android 플랫폼 옆에 Unity 기호가 있는지 확인하여 Android용으로 빌드하고 있는지 확인합니다.**
- Android 플랫폼 옆에 Unity 기호가 없으면 Android를 선택한 다음 Switch Platform(플랫폼 전환)을 클릭합니다.
- Player Settings(플레이어 설정)를 클릭합니다.
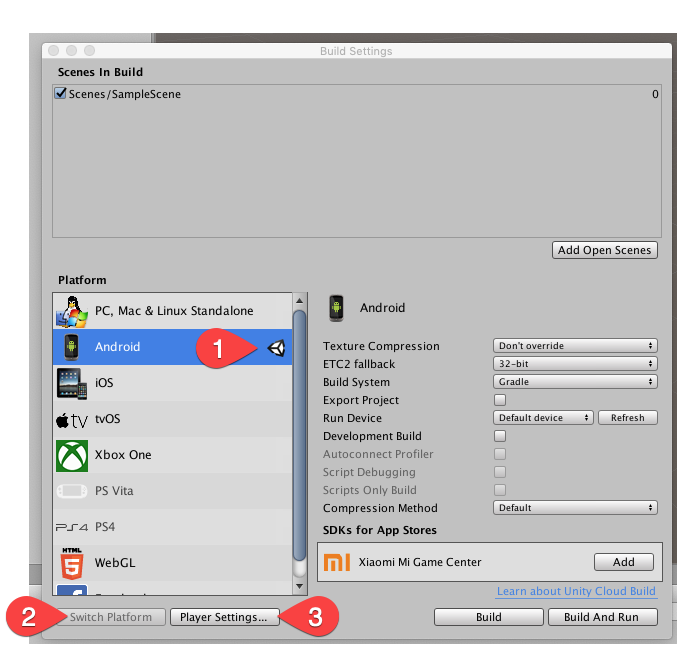
- Player Settings Panel(플레이어 설정 패널) > Settings for Android(Android용 설정) > Other settings(기타 설정) > Configuration(구성)으로 이동합니다.
- Scripting Backend(스크립팅 백엔드)를 IL2CPP로 설정합니다.
- **Target Architecture(대상 아키텍처) > ARM64 체크박스를 선택합니다.
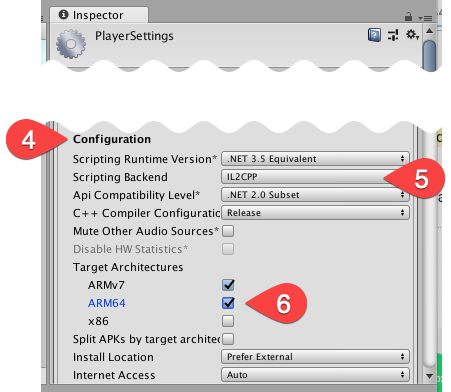
- 평소대로 빌드합니다.
ARM64용으로 빌드하려면 모든 애셋을 이 플랫폼용으로 특별히 빌드해야 합니다. APK 크기를 줄이기 위한 Unity의 안내를 따르고 Android App Bundle 기능을 이용하여 크기 증가를 완화해 보세요.
64비트 하드웨어에서 앱 테스트
64비트 버전의 앱은 32비트 버전의 앱과 동일한 품질과 기능을 제공해야 합니다. 앱을 테스트하여 최신 64비트 기기 사용자가 앱에서 뛰어난 환경을 이용할 수 있는지 확인하세요.
앱 테스트를 시작하려면 64비트 지원 기기가 있어야 합니다. Google Pixel 및 기타 플래그십 기기와 같이 많이 사용되는 다양한 기기에서 64비트가 지원됩니다.
APK를 테스트하는 가장 쉬운 방법은 adb를 사용해 앱을 설치하는 것입니다. 대부분의 경우 --abi를 매개변수로 제공하여 기기에 설치할 라이브러리를 지정할 수 있습니다. 그러면 64비트 라이브러리만 포함된 앱이 기기에 설치됩니다.
:: Command Line # A successful install: > adb install --abi armeabi-v7a YOUR_APK_FILE.apk Success # If your APK does not have the 64-bit libraries: > adb install --abi arm64-v8a YOUR_APK_FILE.apk adb: failed to install YOUR_APK_FILE.apk: Failure [INSTALL_FAILED_NO_MATCHING_ABIS: Failed to extract native libraries, res=-113] # If your device does not support 64-bit, an emulator, for example: > adb install --abi arm64-v8a YOUR_APK_FILE.apk ABI arm64-v8a not supported on this device
설치가 완료되면 평소대로 앱을 테스트하여 32비트 버전과 품질이 같은지 확인하세요.
게시
앱이 준비가 되었다고 생각되면 평소대로 게시하고, 늘 그랬듯이 앱 배포 권장사항을 따르세요. 비공개 테스트 트랙을 이용해 제한된 수의 사용자에게 배포하여 앱 품질을 일관되게 유지하는 것이 좋습니다.
주요 업데이트를 배포할 때는 64비트 지원 기기에서 철저하게 테스트한 후에 대규모 사용자층을 대상으로 게시해야 합니다.
=======================
=======================
=======================
'스마트기기개발관련 > 안드로이드 개발' 카테고리의 다른 글
| 안드로이드 - 프로젝트 생성시 기본 폴더 구조와 설명 (0) | 2020.09.18 |
|---|---|
| 안드로이드 xml 안쓰고 UI 코딩하기 (0) | 2020.09.18 |
| [android] 안드로이드 apk 빌드에러 Unable to build: the file dx.jar was not loaded from the SDK folder (0) | 2019.09.17 |
| [android] 안드로이드 ScrollView 안의 WebView height가 늘어났을때 관련 (0) | 2019.08.27 |
| [android] 안드로이드 빌드 또는 APK빌드시 LINT 에러 관련 (0) | 2018.10.15 |