=======================
=======================
=======================
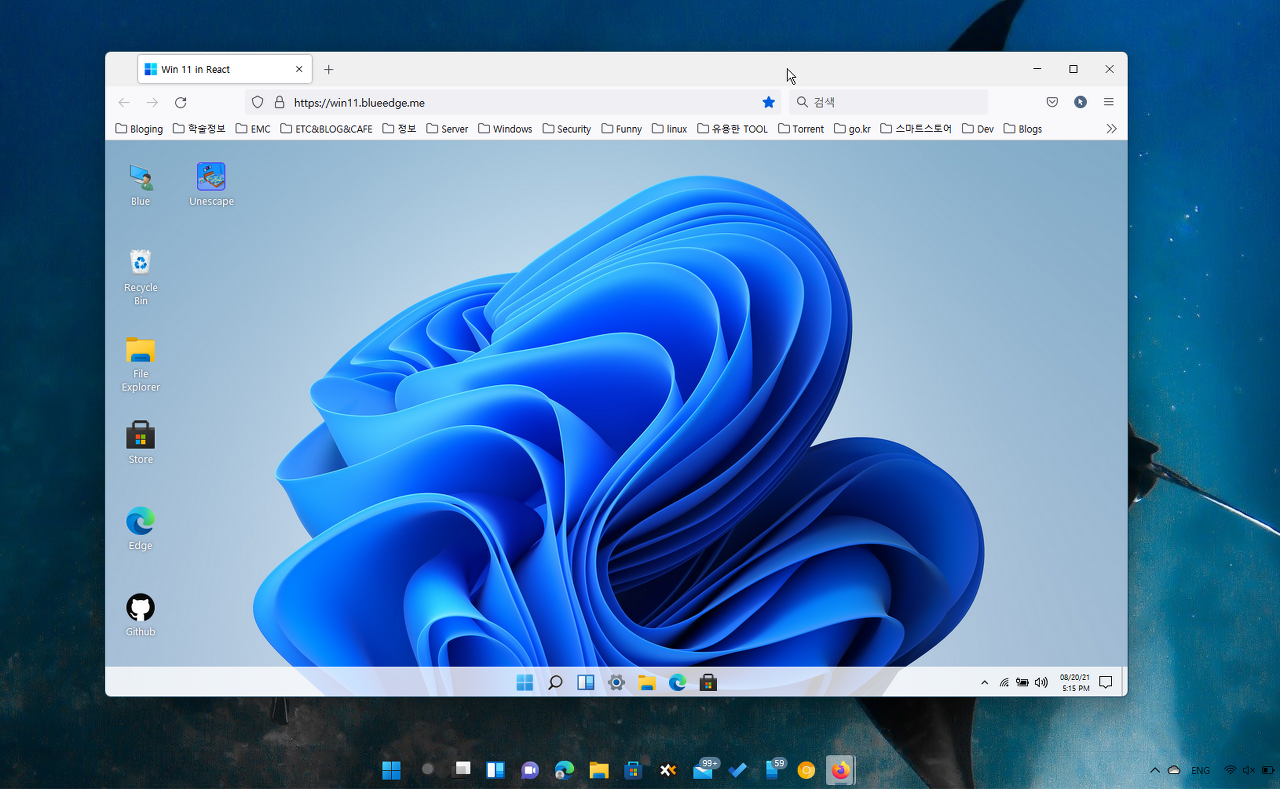
* IT, OS, 플랫폼, 디바이스 기기들, 한글패치, 키보드, 네트워크 등등 소프트웨어 필요정보 모음 관련 [Essentials]
- https://202psj.tistory.com/1895 //정보모음
* 오피스, 사무용, 업무용 프로그램 소프트 기기 팁 모음 관련
- https://202psj.tistory.com/2060 //정보링크
* 무료 소프트웨어 유틸, 영상툴, 3D툴, 그림툴 등등 모음 관련
- https://202psj.tistory.com/2063 //정보링크
=======================
=======================
=======================
그래픽성능이 필요한 프로그램들 성능이 안나올때, 게임 프레임 떨어질때, 실행시 그래픽 성능 설정, 창모드 게임이 프레임이 안나올때, 게임 전원옵션 관련
이 설정들은 게임에서 프레임이 들죽날죽하거나, 성능이 안나올때 그나마 해보는 방법으로
원래 컴퓨터 성능이 높지않은데 성능을 올리는 방법이 아니다, 여기 설정을 해도 변화가 없을수 있고
여기 방법들이 완전한 해결방법이 아닐 수 있다.
=======================
=======================
=======================
#그래픽 성능저하, 그외 필요정보 관련 링크 모음
* 그래픽카드 전원관리 옵션 *
- https://blog.naver.com/zbn12/221813148892 //정보모음
- https://coolenjoy.net/bbs/28/4452247 //라데온 관련
- https://itfix.tistory.com/1391 //엔비디아
- https://www.fmkorea.com/153043647 //엔비디아.Gta5설정
* 기타 전원관리 옵션 *
- https://blog.naver.com/nuazi/221432155141 //라이젠 전원관리
- https://quasarzone.com/bbs/qf_cmr/views/29868 //라이젠 전원관리
- https://youtu.be/a0ZEydB7oTI
- https://youtu.be/5uE21ZsI9_k
=======================
=======================
=======================
"디스플레이>그래픽 설정"에서 윈도우 특정 프로그램(앱)을 지정하여 성능올리기
윈도우10, 11이상의 버전은 아래와 같이 비슷하게 셋팅을 해주면 해결이 되는 방법 중 하나이다.
그리도 아래와 같은 셋팅이 안나온다면 윈도우 업데이트를 모두 해주길 바란다.
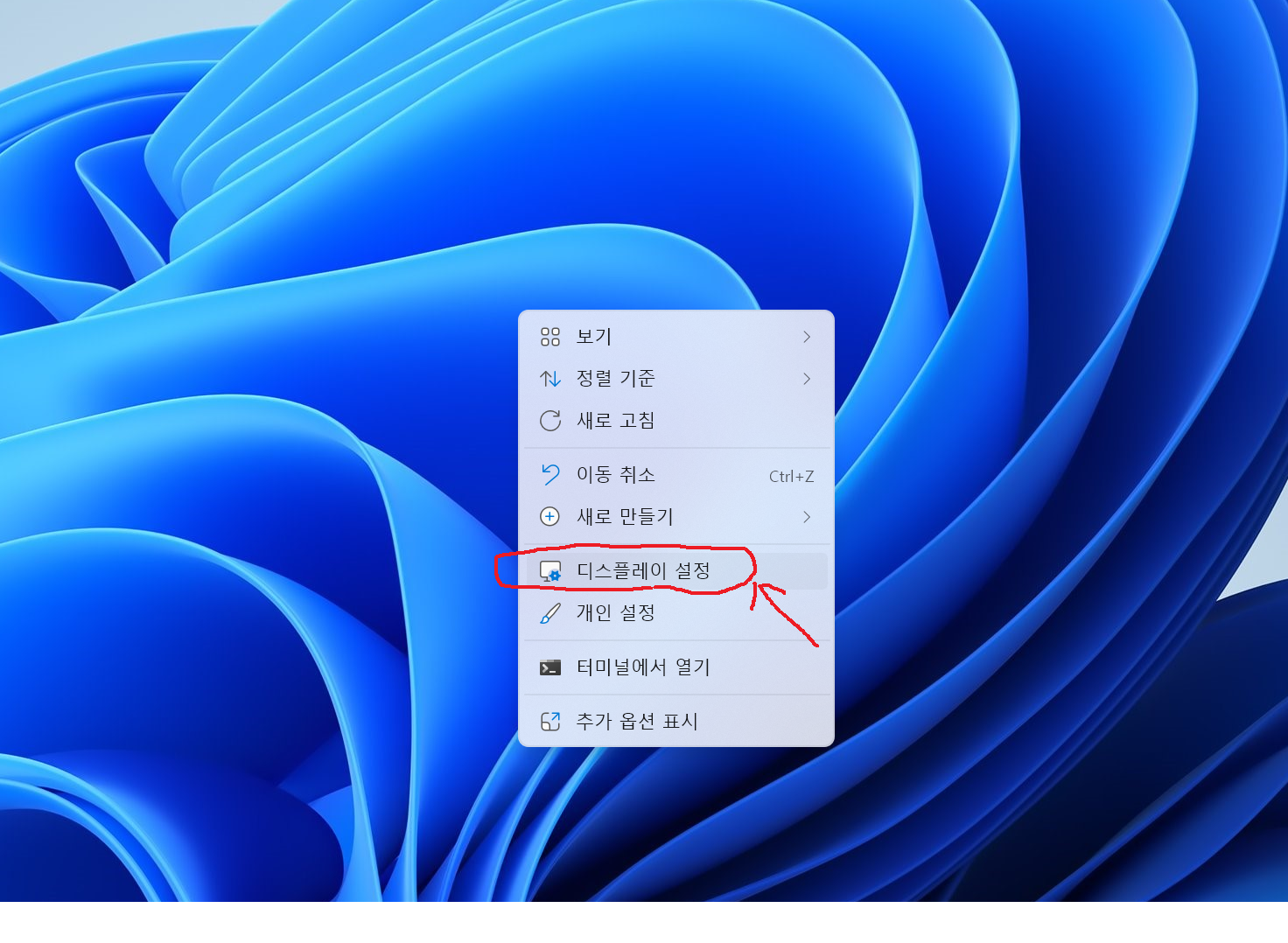
"그림1"과 같이 바탕화면 아무위치의 빈곳에 마우스 오른쪽 버튼을 눌러주면 팝업창이 뜨는데 여기에서
"디스플레이 설정"을 눌러준다.

"그림2"과 같이 창에서 "그래픽"부분을 눌러서 들어간다 윈도우10,11이상 업데이트 최신이라면 "그림2"와 같이
비슷하게 들어가는 ("그래픽"이라는 또는 비슷한 이름)설정버튼이 있을것이다
클릭하여 들어가 준다.
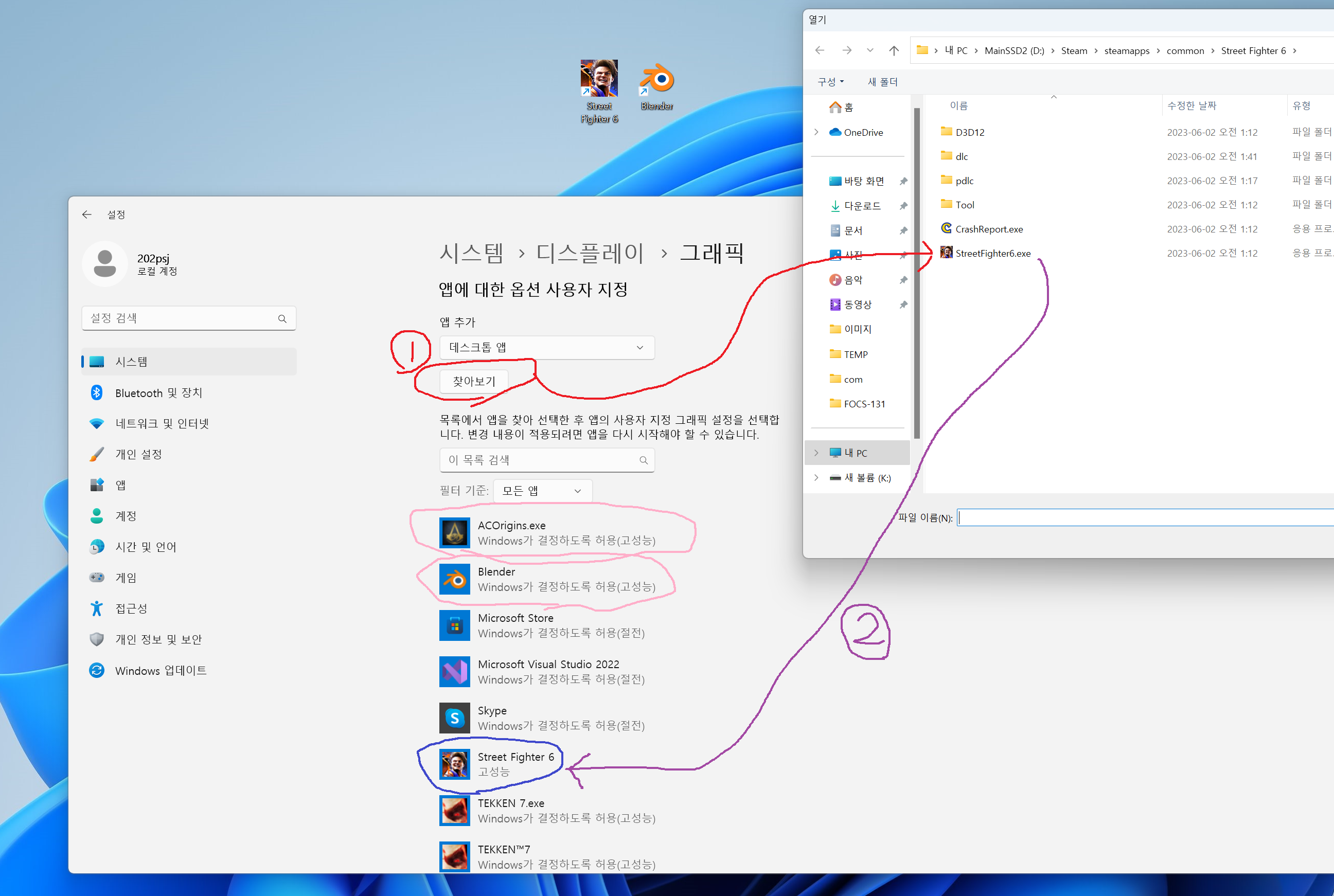
"그림3"과 같이 "시스템>디스플레이>그래픽"에 들어가면 자신이 그래픽 최고성능으로 설정할 프로그램들을
등록해준다 "그림3"에 보면 "빨간표시1번"에서 "찾아보기"를 눌러주어 설정할 프로그램의 실행파일을 찾는다.
위와 같이 "보라표시2번"에서와 같이 실행파일을 찾아서 등록해 주었다.
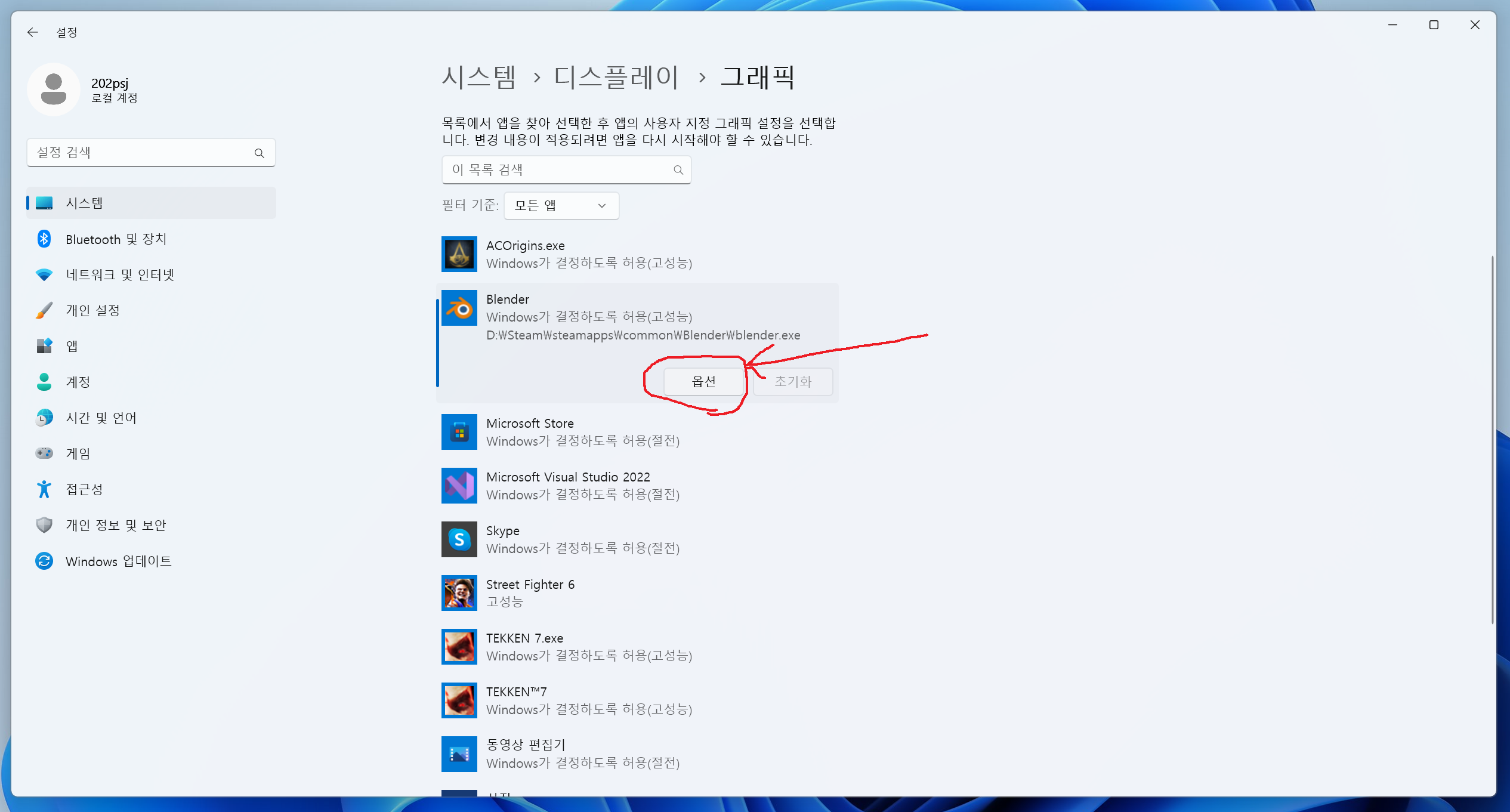
"그림4"와 같이 등록된 프로그램중그래픽의 어느정도 성능으로 실행할지
설정하면 된다,
등록된 프로그램을 눌러주면 "옵션버튼"이 나오고 버튼을 눌러준다.

"그림4"에서 설정한 프로그램을 눌러주면,
"그림5"와 같이 나오고 자신이 어떻게 설정할 것인가 정하면 된다, 본인은 위의 해당 프로그램이
3D그래픽을 하는 작업 프로그램이라서 "고성능"으로 맞추어 주었다. 이거 프로그램 이외에도
높은 그래픽성능을 요구하는 프로그램,게임 등등 모두 이렇게 "고성능"으로 설정을 맞추어주고
"저장"을 눌러주면 된다.
=======================
=======================
=======================
윈도우 "디스플레이설정>그래픽 설정" 셋팅으로 성능 올리기"
윈도우10, 11이상의 버전은 아래와 같이 비슷하게 셋팅을 해주면 해결이 되는 방법 중 하나이다.
그리도 아래와 같은 셋팅이 안나온다면 윈도우 업데이트를 모두 해주길 바란다.
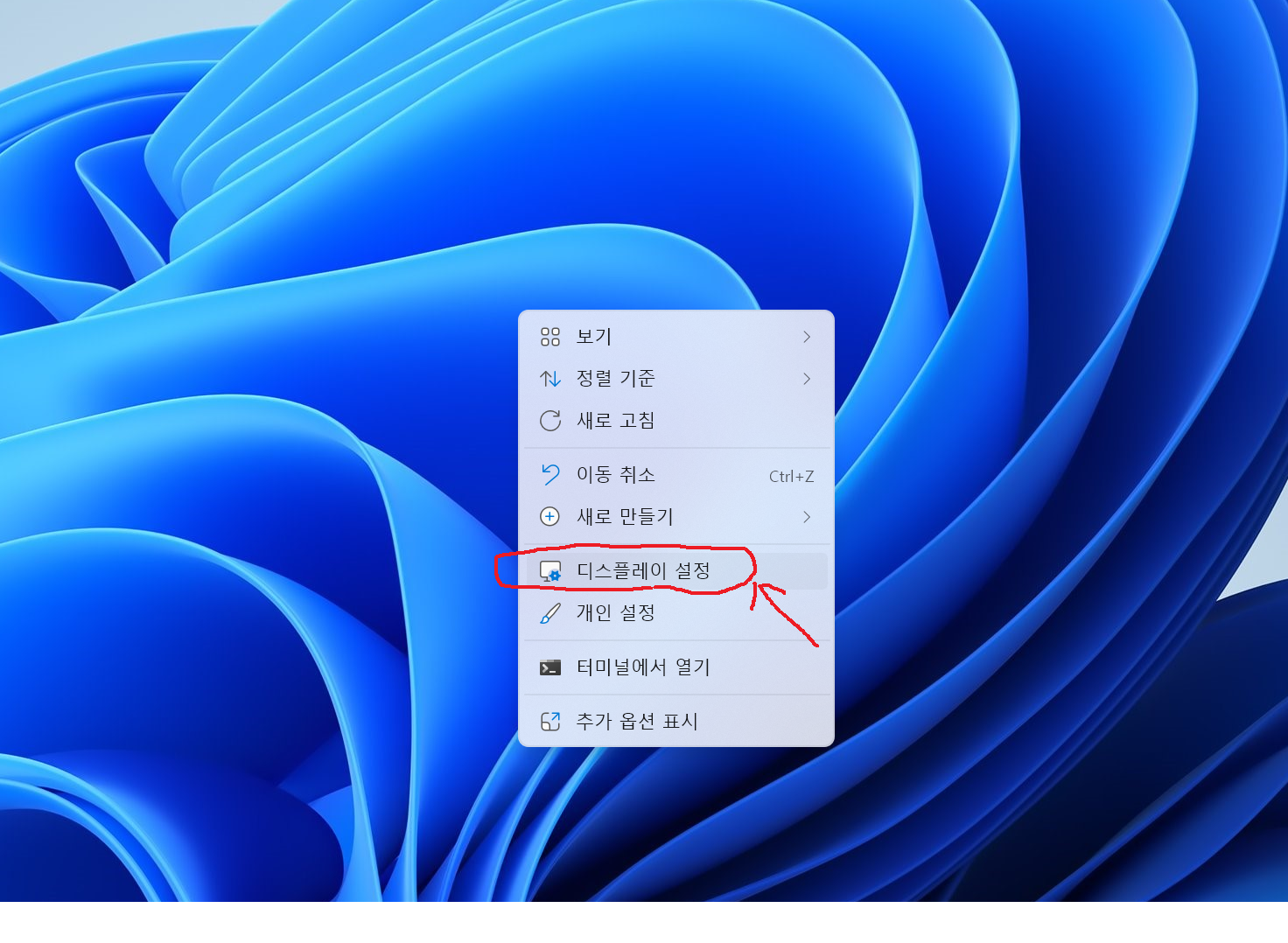
"그림1"과 같이 바탕화면 아무위치의 빈곳에 마우스 오른쪽 버튼을 눌러주면 팝업창이 뜨는데 여기에서
"디스플레이 설정"을 눌러준다.

"그림2"과 같이 창에서 "그래픽"부분을 눌러서 들어간다 윈도우10,11이상 업데이트 최신이라면 "그림2"와 같이
비슷하게 들어가는 ("그래픽"이라는 또는 비슷한 이름)설정버튼이 있을것이다
클릭하여 들어가준다.
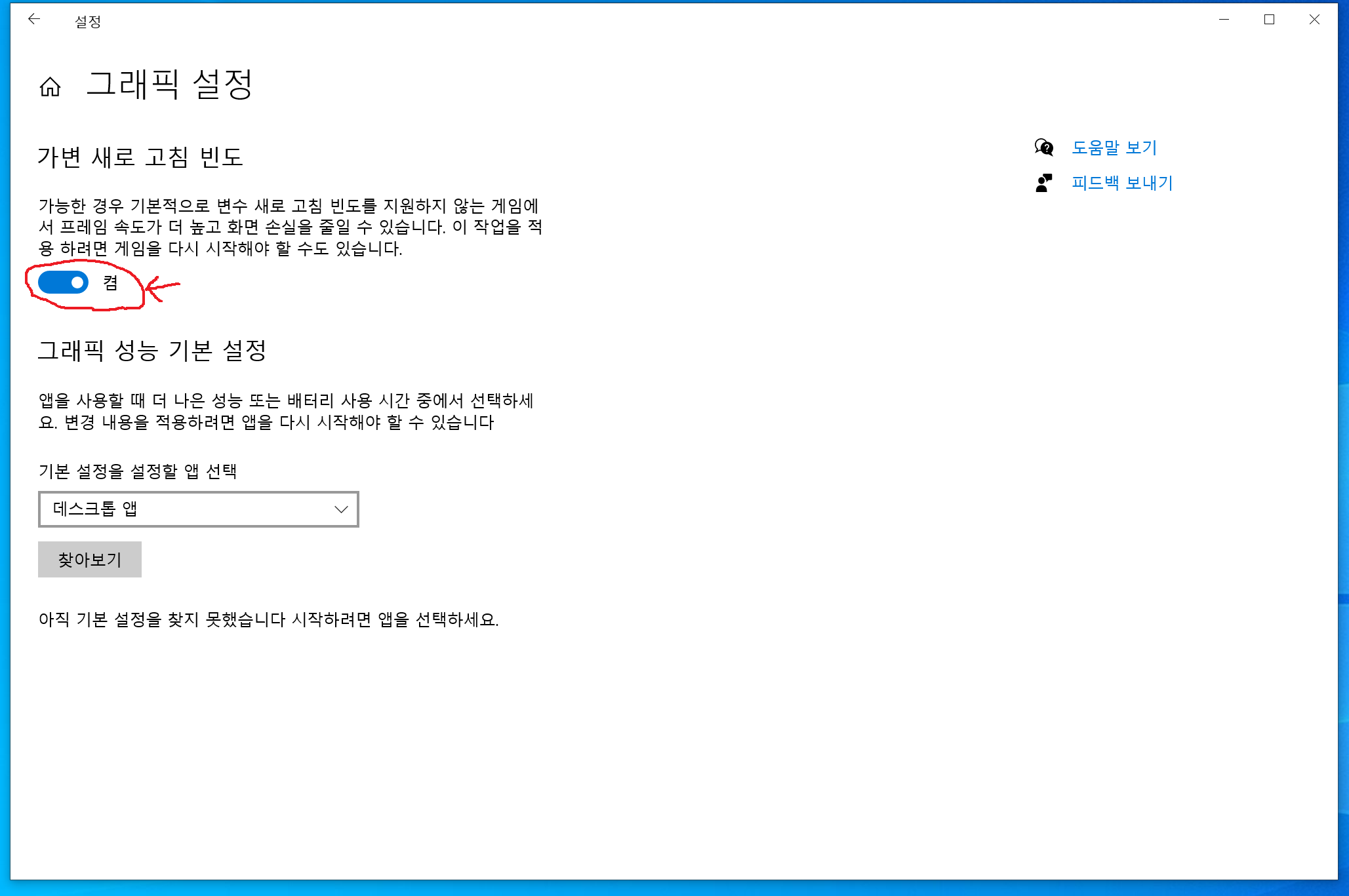
"윈도우10"의 경우 "그림3"과 같이 창에서 "가변 새로 고침빈도" 부분의 빨간 표시부분과 같이 기능을
켜주면 그림에서 보이는 설명과 같이 성능옵션이 올라갑니다.
(PC,모니터 스펙사양에 따라 안나올수도 있다.)
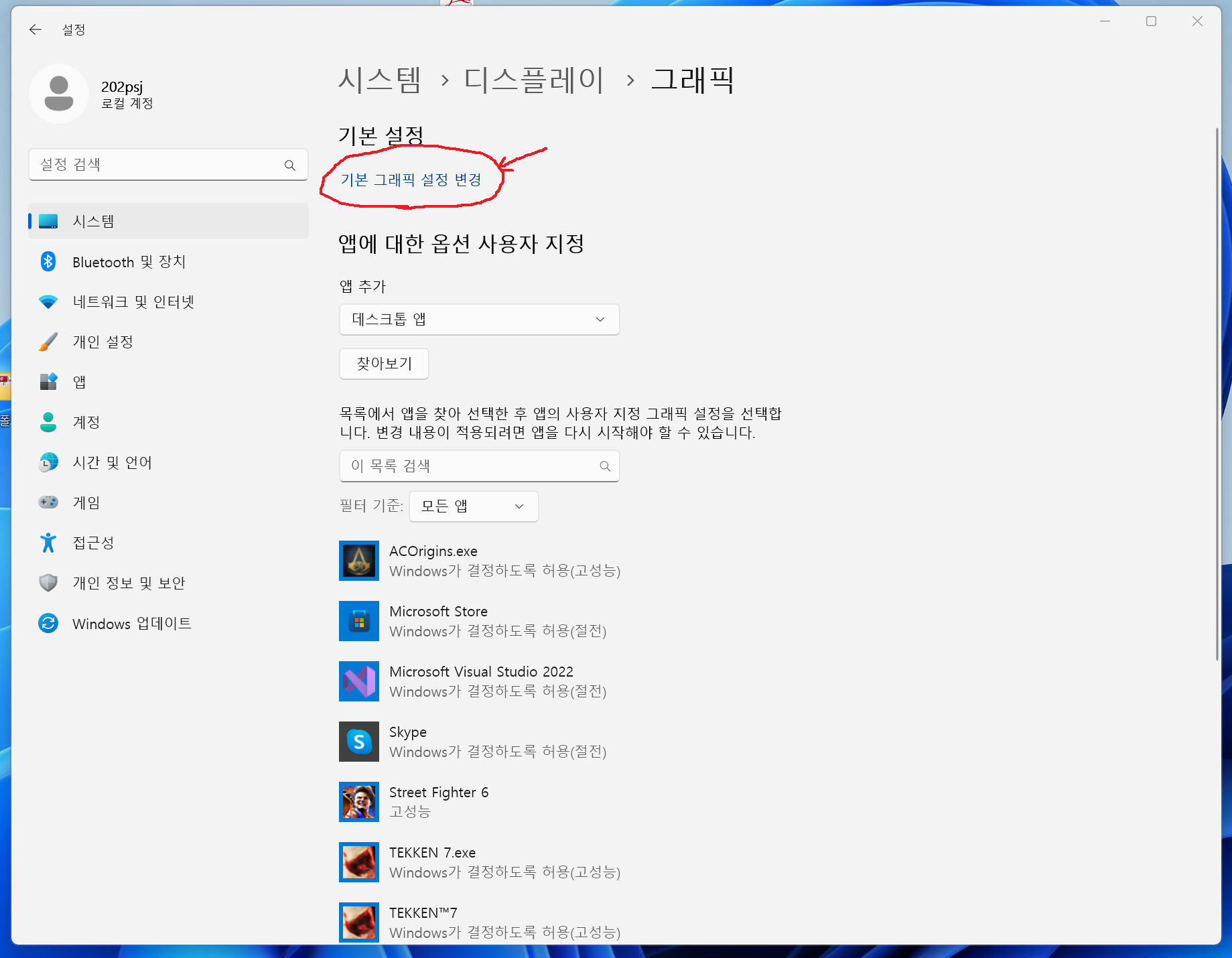
윈도우11 이상기준 "그림4"과 같이 "시스템>디스플레이>그래픽"에 들어가면 기본설정>"기본 그래픽 설정 변경"
이쪽으로 들어가 줍니다.
(PC,모니터 스펙사양에 따라 안나올수도 있다.)
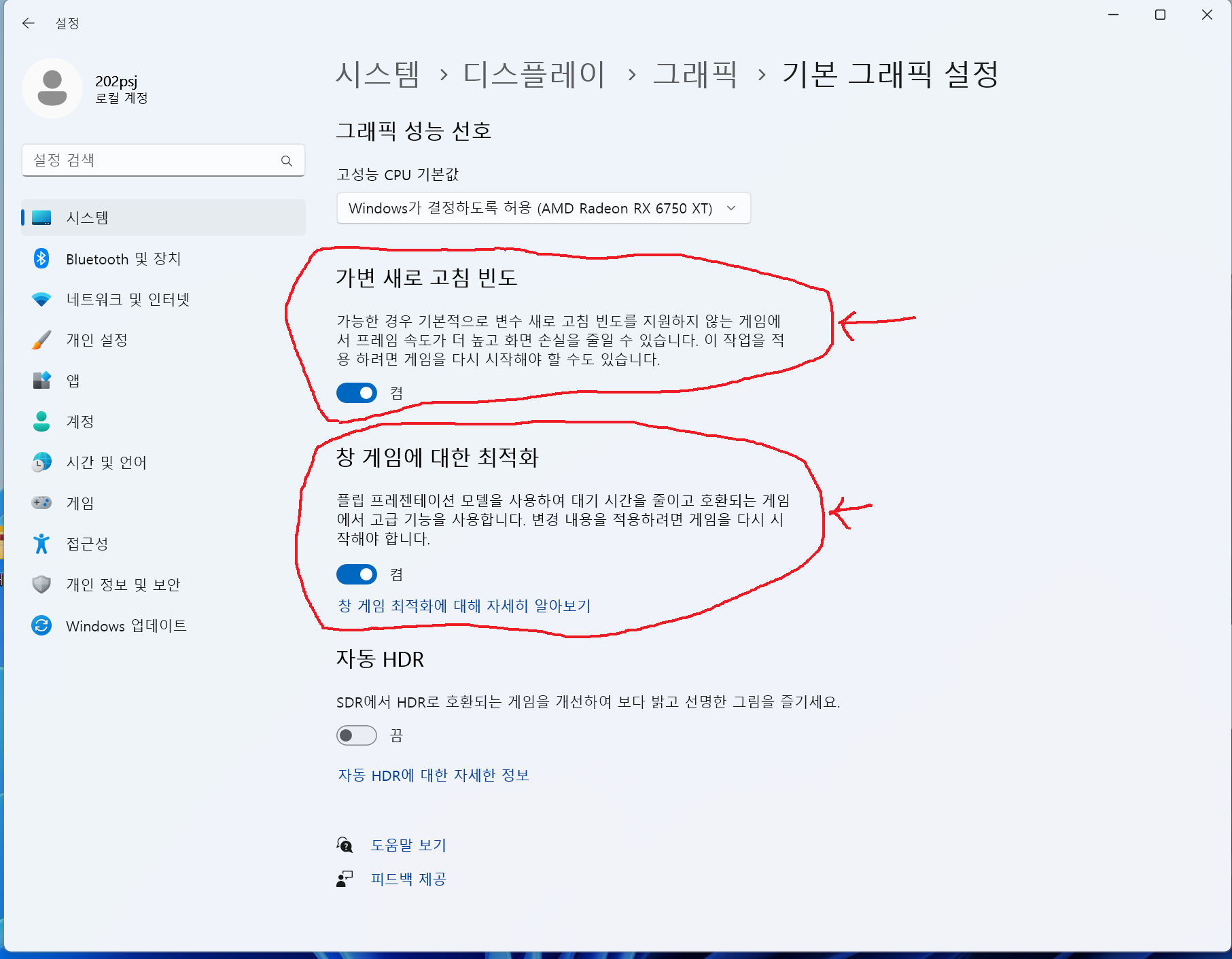
윈도우11 이상기준 "그림5"과 같이 "가변 새로 고침 빈도", "창 게임에 대한 최적화" 에 부분의 기능을
켜주시면 해당 그림의 설명과 같이 성능옵션이 올라갑니다.
=======================
=======================
=======================
윈도우11이상 "디스플레이설정>그래픽 설정" 셋팅 HDR 옵션
(이기능은 HDR필요한 프로그램(예:HDR적용게임)을 자동으로 윈도우에서 설정하는 기능이기 때문에
편하게 프로그램에 HDR을 적용할 수 있다고 설명 되어있다,
HRD를 지원하는 프로그램(예:게임)의 설정에서 HDR을 직접 On/Off 해도 되므로
이 설정은 해도 되고 안 해도 된다.
편하게 HDR을 적용할수 있다는 옵션으로 생각하면 된다.
윈도우11이상의 버전은 아래와 같이 비슷하게 셋팅을 해주면 해결이 되는 방법 중 하나이다.
그리도 아래와 같은 셋팅이 안나온다면 윈도우 업데이트를 모두 해주길 바란다.
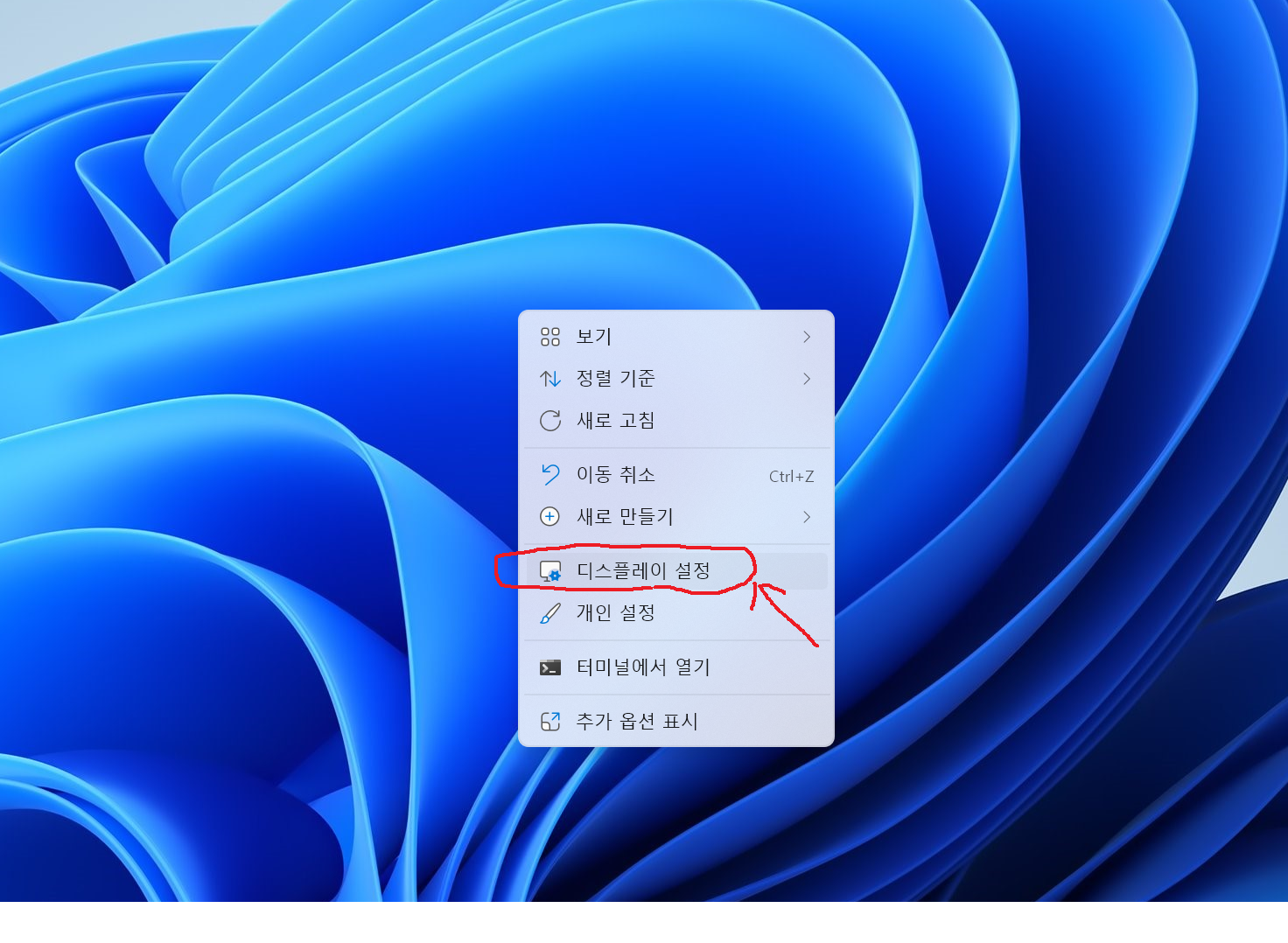
"그림1"과 같이 바탕화면 아무위치의 빈곳에 마우스 오른쪽 버튼을 눌러주면 팝업창이 뜨는데 여기에서
"디스플레이 설정"을 눌러준다.
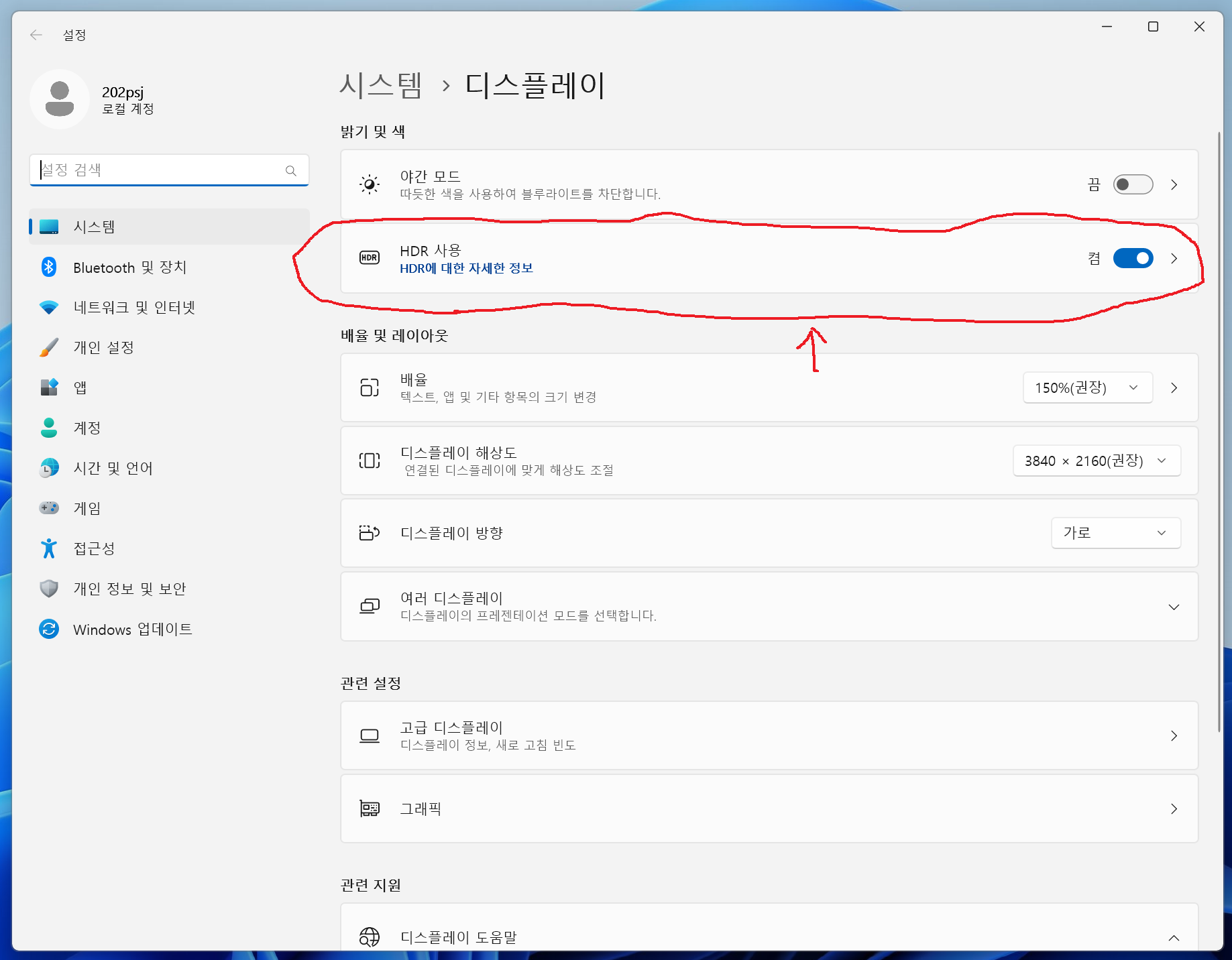
"그림2"과 같이 빨간 표시부분 "HDR사용" 부분에 활성화를 시켜준다

"그림3"과 같이 창에서 "그래픽"부분을 눌러서 들어간다 윈도우10,11이상 업데이트 최신이라면 "그림2"와 같이
비슷하게 들어가는 ("그래픽"이라는 또는 비슷한 이름)설정버튼이 있을것이다
클릭하여 들어가준다.
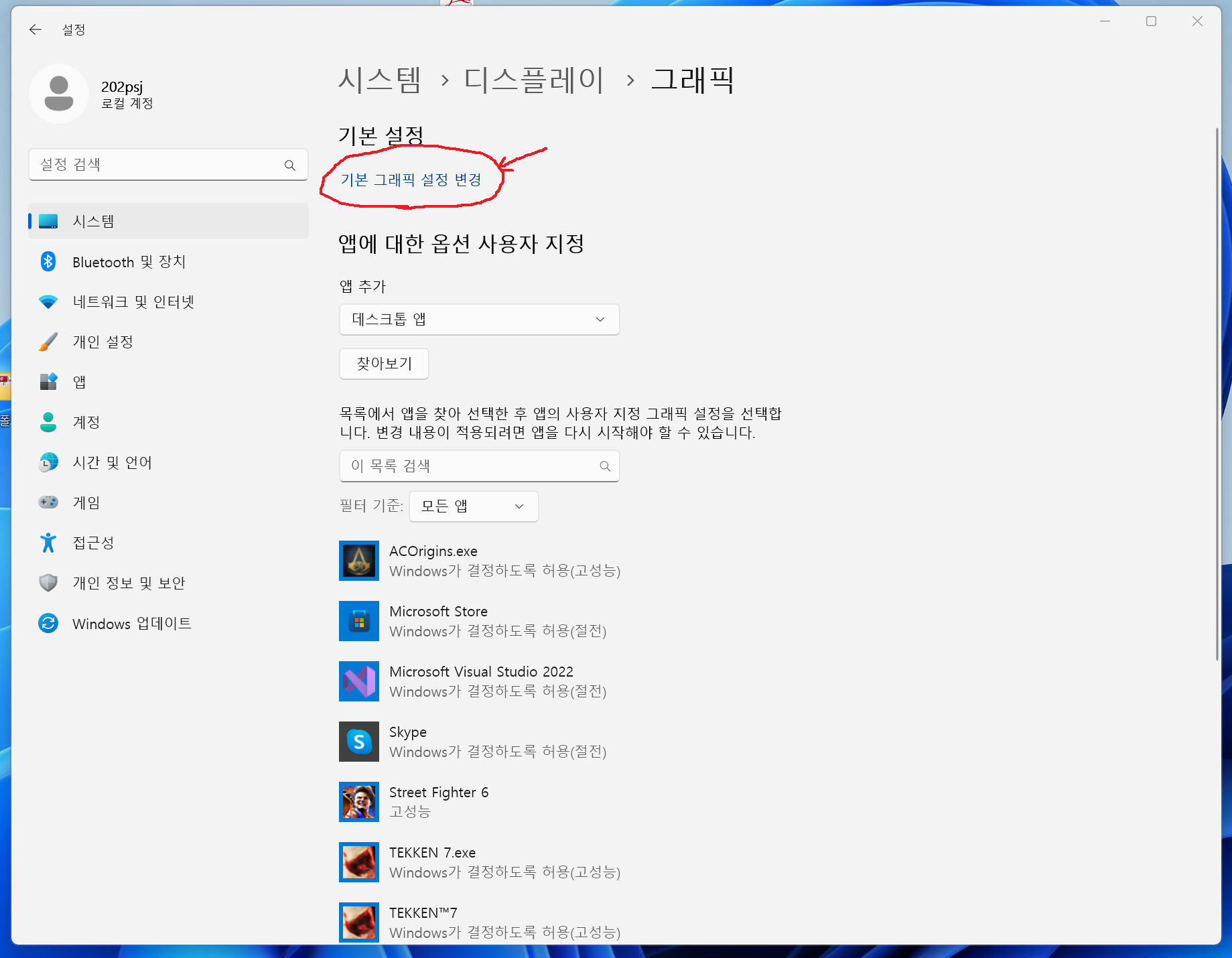
윈도우11 이상기준 "그림4"과 같이 "시스템>디스플레이>그래픽"에 들어가면 기본설정>"기본 그래픽 설정 변경"
이쪽으로 들어가 줍니다.
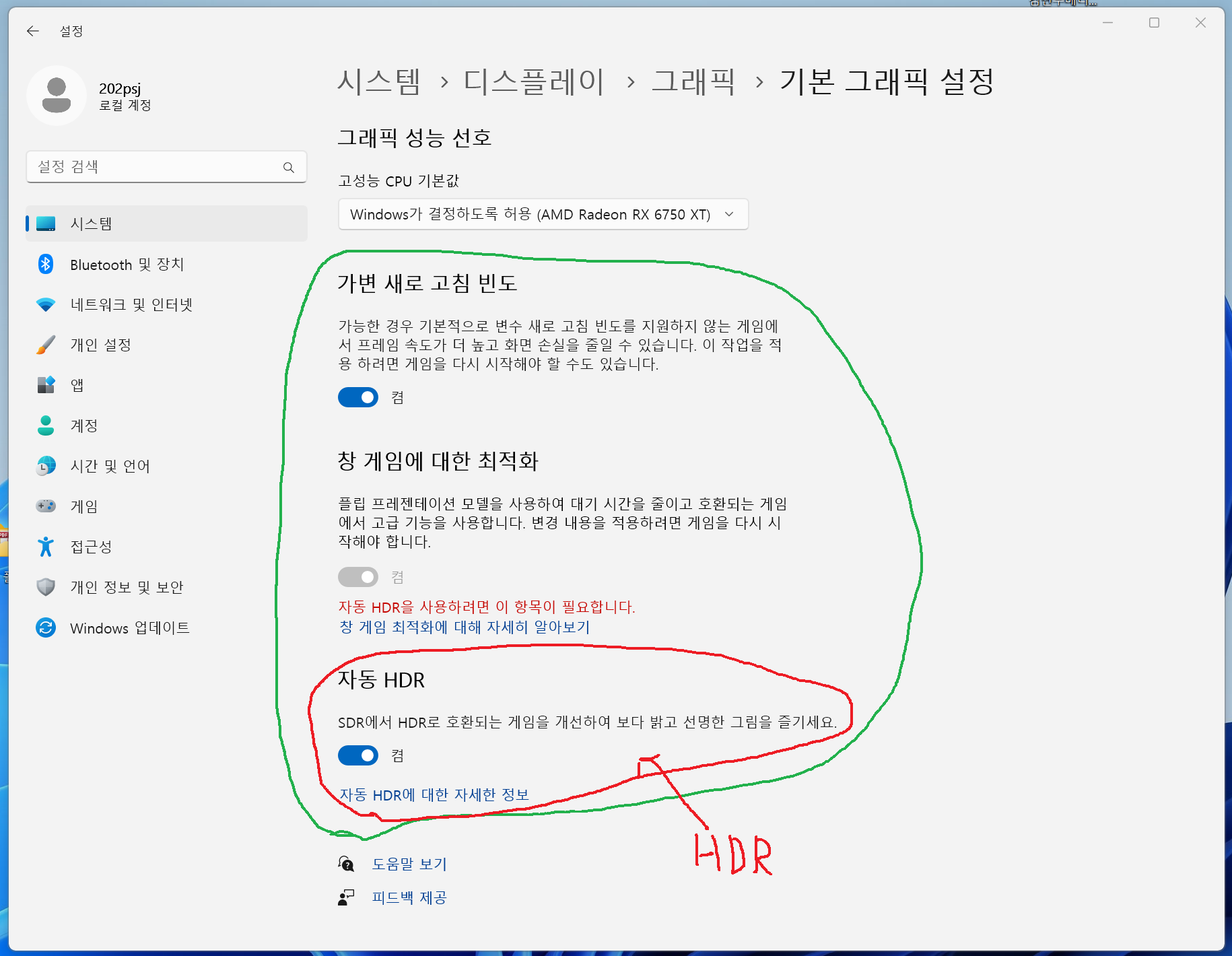
윈도우11 이상기준 "그림5"과 같이 "자동 HDR" 의 기능을 켜주시면 해당 그림의 설명과 같이 옵션이 활성화 된다.
HDR 기능을 활성화 하는김에 "가변 새로 고침 빈도", "창 게임에 대한 최적화" 의 기능도 활성화 해주면
도면 좋은 성능옵션 향상을 기대 할 수 있을 것이다.
기타:
"자동 HDR"기능을 활성화 하면 "창 게임에 대한 최적화" 기능도 자동으로 활성화 상태로 설정 된다.
=======================
=======================
=======================
출처:
- https://gall.dcinside.com/board/view/?id=soulworker&no=2228236
정보) 렉걸리는 소갤럼들을 위한 그래픽 최적화 (엔비디아노트북)
안녕? 렉에 고통받는 노트북 소린이들을 위해 글써본다. 난 맨날 이렇게 하고 함 렉걸려서..
중요한건 어느정도 컴사양이 따라줘야하고, Nvidia 그래픽 드라이버를 기준으로 썼음.
글쓴 윾동은 GTX 1050Ti 글카를 이용한다.
먼저 전원옵션을 설정해준다. 작업표시줄 오른쪽 아래 전원단추 혹은 제어판 - 전원 옵션으로 들어가서
고성능옵션으로 바꿔줌. 고성능옵션이 안뜨면 [추가 전원 관리 옵션 표시] 눌러보면 뜰것임.
요즘 좋은컴들은 [최고의 성능] 이란게 따로 나온대드라. 그런거 없으면 패스
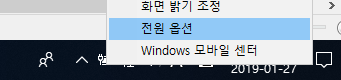

추가로 고성능옵션 설정변경 - 고급 전원 관리 옵션 설정 변경 - 프로세서 전원 관리 - 최소 프로세서 상태에서
전원 사용 : 100%를 ~80% 까지 낮추면 성능은 좀 떨어지지만 팬소리는 덜나게 할 수 있다.
난 그냥 렉걸리는게 더 열받아서 팬소리 무지막지한데 씀
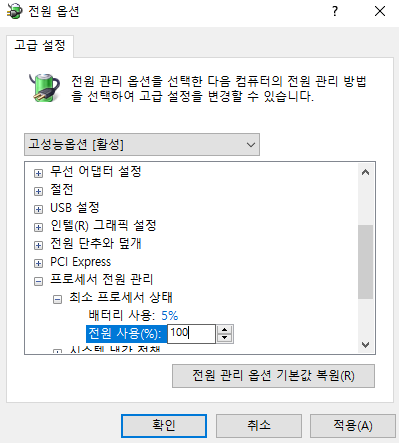
그다음 바탕화면 오른쪽마우스에서 Nvidia 제어판 들어가준다. 없으면 드라이버 다시 받든가 해야댐
https://www.nvidia.co.kr/Download/index.aspx?lang=kr
3D 설정 - 3D 설정 관리 - 전역설정을 [ 고성능 NVIDIA 프로세서 ] 로 바꾸고,
세부 사항들 중 전원 관리 모드 - [최고 성능 선호] 로 한다.
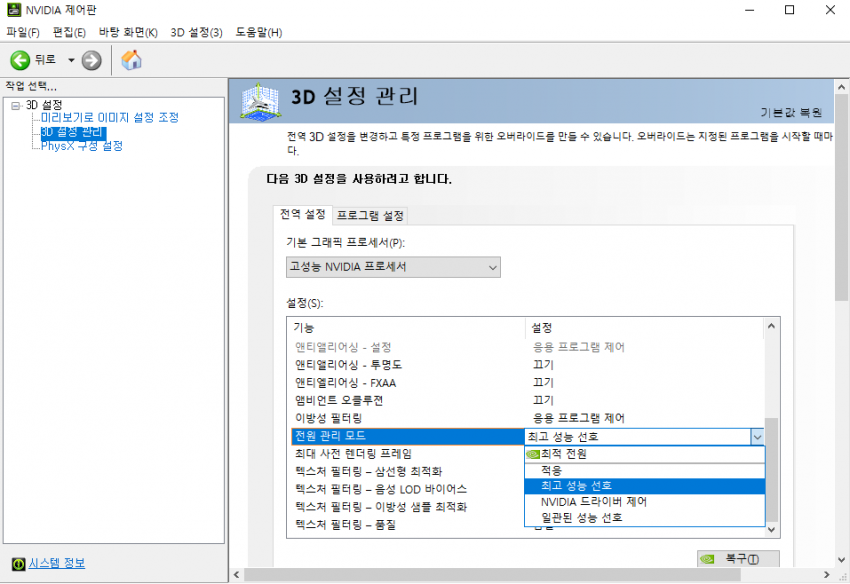
다른 최적화 방법들에서는 전역 옆에 프로그램 설정을 따로 하거나 뭐 프로그램 받아서 수정하는거 있던데 난 잘 모르겠다.
3D설정 후, 3D 설정 - Phys X 구성 설정 - PhysX 프로세서 선택에서 본인의 그래픽 카드 적용. 난 GTX 1050Ti로 뜸. 개인마다 다르다.
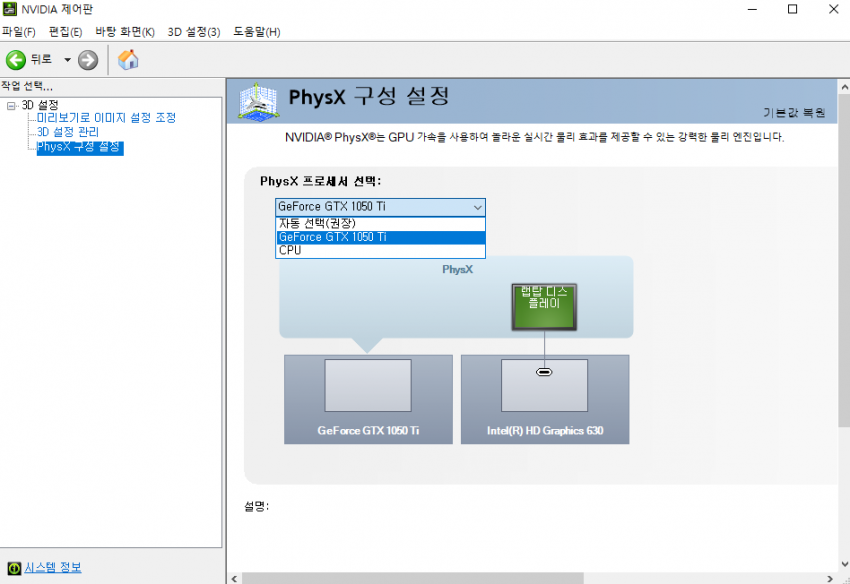
위 사진처럼 말풍선모양이 외장 그래픽카드로 향해있으면 된다. 바꿔줬으면 오른쪽 아래 적용 꼭 눌러줘야댐.
마지막으로 인게임 설정. 항상 전체화면에서 플레이해야함
게임설정 - 카메라 관려된건 전부 끄고
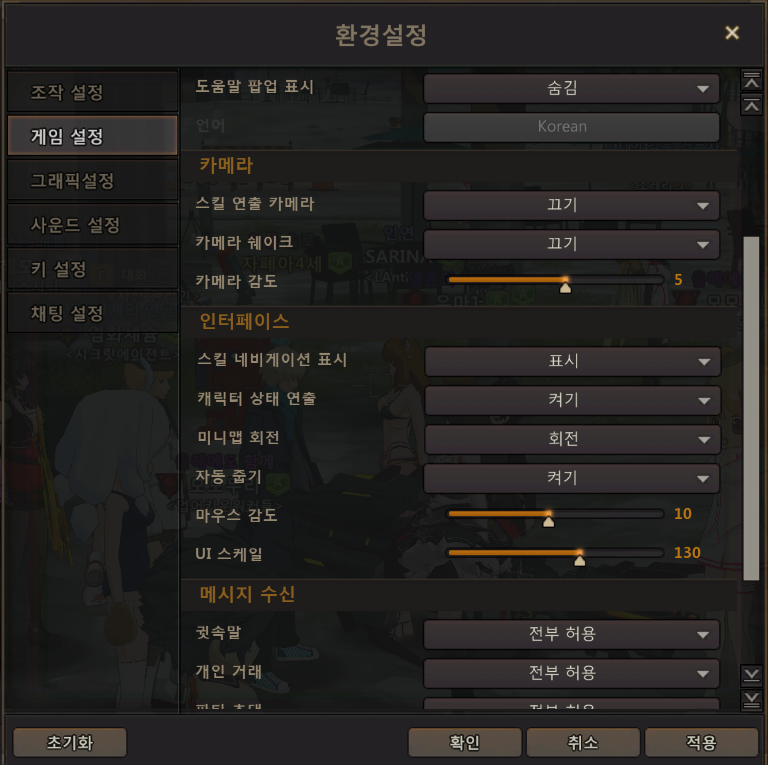
그래픽설정 1
그림자표현 동그라미
그림자품질 하
파티클품질 중~상
사물 시야 거리 중~상
지형 시야 거리 중~상
텍스처 품질 중~상
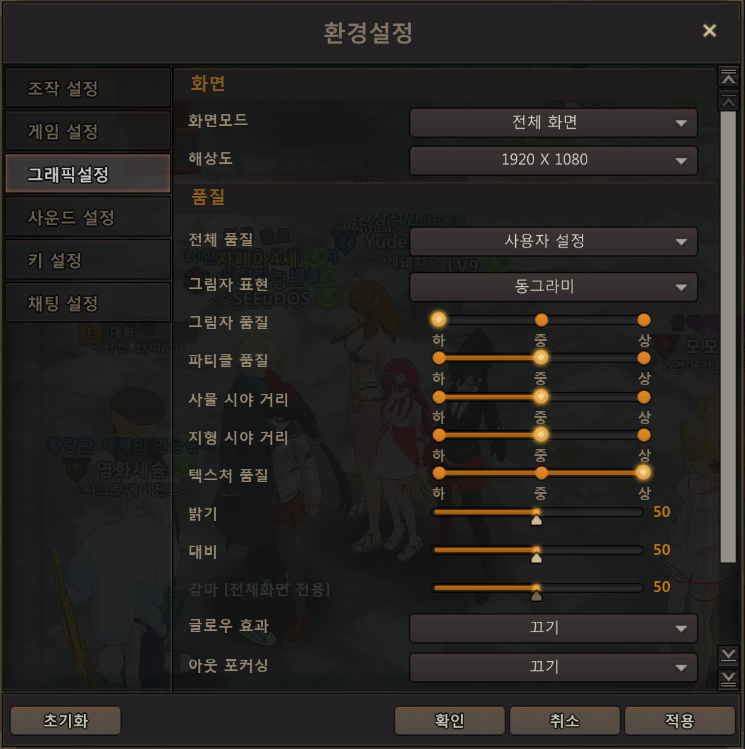
그래픽설정 2
안티알리어싱 빼고 다 끄기
여기서 가장 중요한건 수직동기화 끄기. 수직동기화는 무슨일이 있어도 꼭 꺼줘야함.
만약 본인 프레임이 60을 넘지 못한다면 수직동기화를 켜도 좋다. 그러나 성능은 보장할수없다
위에서 써놨듯 수직동기화는 끌 정도의 사양정도는 받쳐줘야댐.
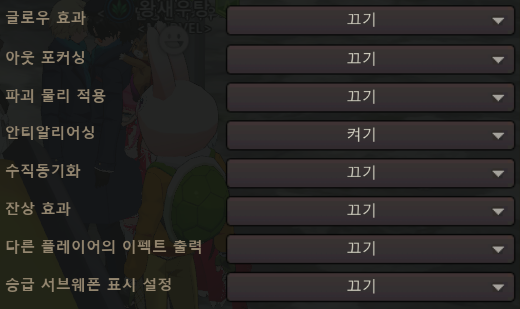
정말 마지막으로,
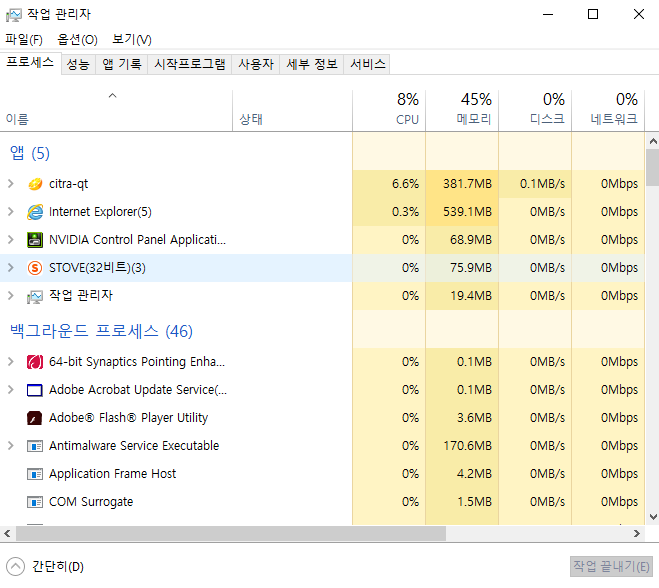
시스템 프로세스잡아먹는 것들 자주 관리해주면 좋음. ㅇㅇ클린 이런거 깔아서 가끔씩 청소해주자.
모든사람이 다 렉안걸릴수는 없어도 누군가 도움되었으면 좋겠다. 병신겜 ㅅㅂ~~
즐소~
=======================
=======================
=======================
'컴퓨터 여러가지 팁' 카테고리의 다른 글
| [팁] 윈도우 단축키 모음 관련 (0) | 2023.06.27 |
|---|---|
| 윈도우창 사라졌을때, 화면영역 밖으로 넘어갔을때 관련 (1) | 2023.06.22 |
| [팁] 엑셀 메뉴바가 나왔다가 사라지는 현상, 메뉴바 자동숨기기 관련 (0) | 2023.05.26 |
| [윈도우팁] Windows 10 이상버전, 소프트웨어에 관리자 권한 설정시 드래그&드랍 파일 열기가 안될때 관련 (0) | 2023.03.29 |
| [PPT] 파워포인트 손상된 파일 복구 뜰 때 해결 관련 (0) | 2023.02.20 |