=======================
=======================
=======================

* IT, 소프트웨어, 플랫폼, 디바이스 기기들, 네트워크 등등 필요정보 모음 관련 [Essentials]
- https://202psj.tistory.com/1895 //정보모음
* 오피스, 사무용, 업무용 프로그램 소프트 기기 팁 모음 관련
- https://202psj.tistory.com/2060 //정보링크
* 무료 소프트웨어 유틸, 영상툴, 3D툴, 그림툴 등등 모음 관련
- https://202psj.tistory.com/2063 //정보링크
=======================
=======================
=======================
#관련링크
- https://appia.tistory.com/352 //필터.특정범위수
- https://blog.naver.com/kiho0530/150135827148 //필터사용법
=======================
=======================
=======================
출처:
범위 또는 표의 데이터 필터링
Excel 자동 필터 또는 기본 제공 비교 연산자(예: "보다 큼" 및 "상위 10위")를 사용하여 원하는 데이터를 표시하고 나머지는 숨깁니다. 셀 또는 테이블 범위에서 데이터를 필터링한 후에는 필터를 다시 적용하여 최신 결과를 얻거나 필터를 지워 모든 데이터를 다시 표시할 수 있습니다.
보려는 데이터에만 집중할 수 있도록 필터를 사용하여 표에서 일부 데이터를 일시적으로 숨길 수 있습니다.
데이터 범위 필터링
- 범위 내에서 아무 셀이나 선택합니다.
- 데이터 > 필터를 선택합니다.

- 열 머리글 화살표
 을 선택합니다.
을 선택합니다. - 텍스트 필터 또는 숫자 필터를 선택한 다음, 사이와 같은 비교를 선택합니다.

- 필터 기준을 입력하고 확인을 선택합니다.
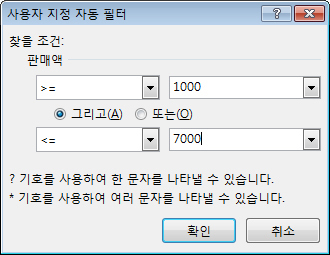
표의 데이터 필터링
표에 데이터를 추가하면 표 머리글에 필터링 컨트롤이 자동으로 추가됩니다.

- 필터링할 열의 열 머리글 화살표
 을 선택합니다.
을 선택합니다. - 선택 취소(모두 선택) 하고 표시할 상자를 선택합니다.
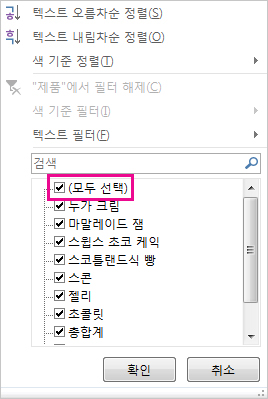
- 확인을 선택합니다.
- 열 머리글 화살표

 필터 아이콘으로 변경합니다. 이 아이콘을 선택하여 필터를 변경하거나 지웁니다.
필터 아이콘으로 변경합니다. 이 아이콘을 선택하여 필터를 변경하거나 지웁니다.
관련 주제
색을 기준으로 한 데이터 정렬 및 필터링의 지침과 예제
=======================
=======================
=======================
'컴퓨터 여러가지 팁' 카테고리의 다른 글
| [TIP] 브라우저 종료후 재시작 시 마지막 탭 이력 자동 복구 설정 방법 관련 (0) | 2024.02.12 |
|---|---|
| 맥(Mac), 윈도우 데이터연결 상호간의 하드연결 외장하드 연결 관련 (0) | 2024.02.09 |
| [팁] Epson 엡손 복사 페이지 순서 설정, 페이지 순서대로 복사하기 관련 (0) | 2024.01.17 |
| 3D 모델링 사이트 모음(3D오브젝트용, 3D프린터용 등등) 관련 (0) | 2024.01.15 |
| Creative Cloud Cleaner Tool, Adobe Cleaner Tool, 어도비 클리너 툴 관련 (0) | 2024.01.12 |