=======================
=======================
=======================

기본 FTP 사이트 수준 설정 <ftpServer>
이 문서의 내용
2개 더 표시
개요
<ftpServer> 요소의 <siteDefaults> 요소는 모든 FTP 사이트에 대한 FTP 기능에 대한 기본 설정을 지정합니다.
IIS 6.0에서 FTP 서비스에 대한 설정은 웹 사이트와 메타베이스의 별도 섹션에 저장되었습니다. IIS 7 이상에서는 FTP 설정이 웹 사이트의 설정을 저장하는 요소 및 <siteDefaults> 동일한 <site> 내의 ApplicationHost.config 파일에 저장됩니다. 따라서 요소에 <ftpServer> 지정된 설정은 위임할 수 없으며 요소 내에서 <location> 지정할 수도 없습니다.
참고
추가 FTP 설정은 ApplicationHost.config 파일의 섹션에 저장 <system.ftpServer> 되며 이러한 설정은 요소 내에 <location> 지정됩니다.
호환성
| IIS 10.0 | <ftpServer> 요소가 IIS 10.0에서 수정되지 않았습니다. |
| IIS 8.5 | <ftpServer> 요소가 IIS 8.5에서 수정되지 않았습니다. |
| IIS 8.0 | <ftpServer> 요소가 IIS 8.0에서 수정되지 않았습니다. |
| IIS 7.5 | 요소는 <ftpServer> IIS 7.5의 기능으로 제공됩니다. |
| IIS 7.0 | 요소는 <ftpServer> IIS 7.0에 대한 별도의 다운로드인 FTP 7.0에서 도입되었습니다. |
| IIS 6.0 | <ftpServer> 요소와 해당 자식 요소는 LM/MSFTPSVC 메타베이스 경로에 있던 IIS 6.0 FTP 설정을 대체합니다. |
참고
FTP 7.0 및 FTP 7.5 서비스는 IIS 7.0용 대역 외 서비스를 제공했으며, 다음 URL에서 모듈을 다운로드하고 설치해야 했습니다.
Windows 7 및 Windows Server 2008 R2에서는 FTP 7.5 서비스가 IIS 7.5의 기능으로 제공됩니다. 따라서 FTP 서비스를 더 이상 다운로드할 필요가 없습니다.
설치 프로그램
웹 서버에 대한 FTP 게시를 지원하려면 FTP 서비스를 설치해야 합니다. 이렇게 하려면 다음 단계를 수행합니다.
Windows Server 2012 또는 Windows Server 2012 R2
- 작업 표시줄에서 서버 관리자를 클릭합니다.
- 서버 관리자관리 메뉴를 클릭한 다음 역할 및 기능 추가를 클릭합니다.
- 역할 및 기능 추가 마법사에서 다음을 클릭합니다. 설치 유형을 선택하고 다음을 클릭합니다. 대상 서버를 선택하고 다음을 클릭합니다.
- 서버 역할 페이지에서 웹 서버(IIS)를 확장한 다음 FTP 서버를 선택합니다.
- 참고
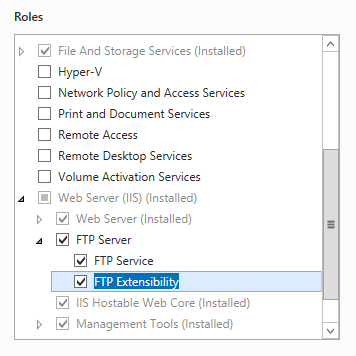
- ASP를 지원합니다. FTP 서비스에 대한 멤버 자격 인증 또는 IIS 관리자 인증은 FTP 서비스 외에도 FTP 확장성을 선택해야 합니다.
- 다음을 클릭한 다음 기능 선택 페이지에서 다음을 다시 클릭합니다.
- 설치 선택 확인 페이지에서 설치를 클릭합니다.
- Results(결과) 페이지에서 Close(닫기)를 클릭합니다.
Windows 8 또는 Windows 8.1
- 시작 화면에서 포인터를 왼쪽 아래 모서리로 이동하고 시작 단추를 마우스 오른쪽 단추로 클릭한 다음 제어판 클릭합니다.
- 제어판프로그램 및 기능을 클릭한 다음 Windows 기능 켜기 또는 끄기를 클릭합니다.
- 인터넷 정보 서비스를 확장한 다음 FTP 서버를 선택합니다.
- 참고
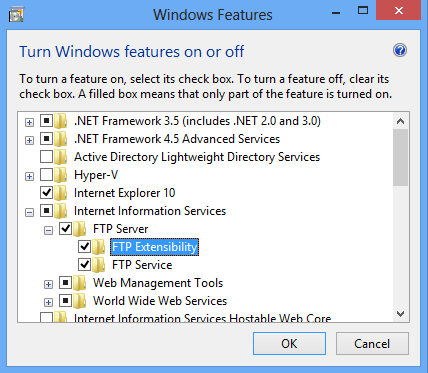
- ASP를 지원합니다. FTP 서비스에 대한 멤버 자격 인증 또는 IIS 관리자 인증도 FTP 확장성을 선택해야 합니다.
- 확인을 클릭합니다.
- 닫기를 클릭합니다.
Windows Server 2008 R2
- 작업 표시줄에서 시작을 클릭하고 관리 도구를 가리킨 다음 서버 관리자 클릭합니다.
- 서버 관리자 계층 창에서 역할을 확장한 다음 웹 서버(IIS)를 클릭합니다.
- 웹 서버(IIS) 창에서 역할 서비스 섹션으로 스크롤한 다음 역할 서비스 추가를 클릭합니다.
- 역할 서비스 추가 마법사의 역할 서비스 선택 페이지에서 FTP 서버를 확장합니다.
- FTP 서비스를 선택합니다.
- 참고
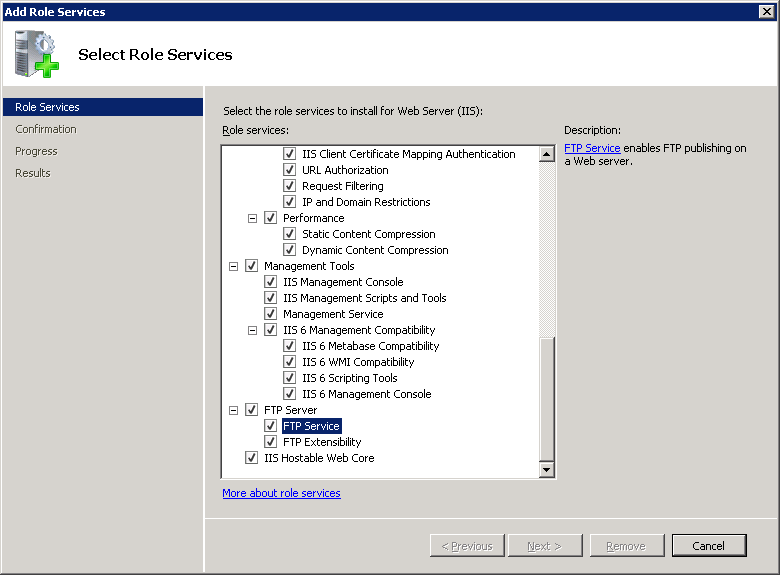
- ASP를 지원합니다. FTP 서비스에 대한 멤버 자격 인증 또는 IIS 관리자 인증도 FTP 확장성을 선택해야 합니다.
- 다음을 클릭합니다.
- 설치 선택 확인 페이지에서 설치를 클릭합니다.
- Results(결과) 페이지에서 Close(닫기)를 클릭합니다.
Windows 7
- 작업 표시줄에서 시작을 클릭한 다음 제어판 클릭합니다.
- 제어판프로그램 및 기능을 클릭한 다음 Windows 기능 켜기 또는 끄기를 클릭합니다.
- 인터넷 정보 서비스를 확장한 다음 FTP 서버를 확장합니다.
- FTP 서비스를 선택합니다.
- 참고
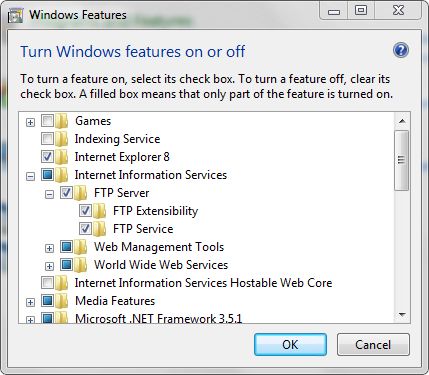
- ASP를 지원합니다. FTP 서비스에 대한 멤버 자격 인증 또는 IIS 관리자 인증도 FTP 확장성을 선택해야 합니다.
- 확인을 클릭합니다.
Windows Server 2008 또는 Windows Vista
- 다음 URL에서 설치 패키지를 다운로드합니다.
- 다음 연습의 지침에 따라 FTP 서비스를 설치합니다.
방법
기본 FTP 익명 인증 설정을 사용하거나 사용하지 않도록 설정하는 방법
- IIS(인터넷 정보 서비스) 관리자를 엽니다.
- Windows Server 2012 또는 Windows Server 2012 R2를 사용하는 경우:
- 작업 표시줄에서 서버 관리자 클릭하고 도구를 클릭한 다음 IIS(인터넷 정보 서비스) 관리자를 클릭합니다.
- Windows 8 또는 Windows 8.1 사용하는 경우:
- Windows 키를 누른 채로 문자 X를 누른 다음 제어판 클릭합니다.
- 관리 도구를 클릭한 다음 IIS(인터넷 정보 서비스) 관리자를 두 번 클릭합니다.
- Windows Server 2008 또는 Windows Server 2008 R2를 사용하는 경우:
- 작업 표시줄에서 시작을 클릭하고 관리 도구를 가리킨 다음 IIS(인터넷 정보 서비스) 관리자를 클릭합니다.
- Windows Vista 또는 Windows 7을 사용하는 경우:
- 작업 표시줄에서 시작을 클릭한 다음 제어판 클릭합니다.
- 관리 도구를 두 번 클릭한 다음 IIS(인터넷 정보 서비스) 관리자를 두 번 클릭합니다.
- Windows Server 2012 또는 Windows Server 2012 R2를 사용하는 경우:
- 연결 창에서 서버 이름을 클릭합니다.
- 서버의 홈 창에서 FTP 인증 기능을 두 번 클릭합니다.
- FTP 인증 페이지에서 익명 인증을 선택합니다.
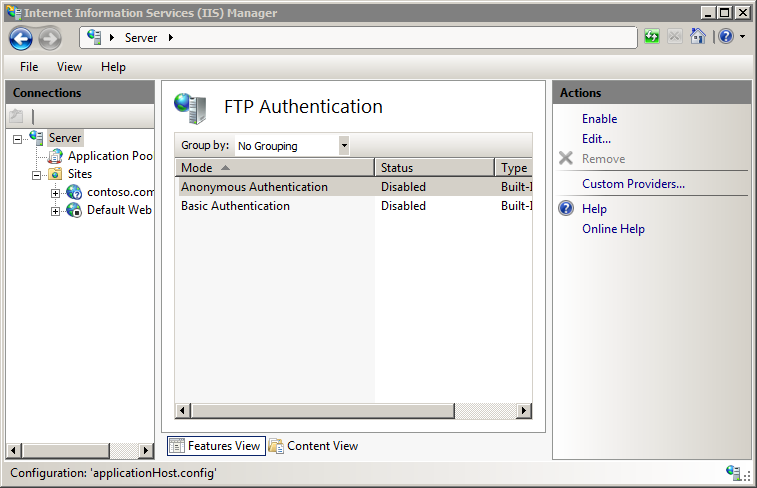
- 작업 창에서 사용을 클릭하여 익명 인증을 사용하도록 설정하거나 사용 안 함을 클릭하여 익명 인증을 사용하지 않도록 설정합니다.
기본 FTP 기본 인증 설정을 사용하거나 사용하지 않도록 설정하는 방법
- IIS(인터넷 정보 서비스) 관리자를 엽니다.
- Windows Server 2012 또는 Windows Server 2012 R2를 사용하는 경우:
- 작업 표시줄에서 서버 관리자 클릭하고 도구를 클릭한 다음 IIS(인터넷 정보 서비스) 관리자를 클릭합니다.
- Windows 8 또는 Windows 8.1 사용하는 경우:
- Windows 키를 누른 채로 문자 X를 누른 다음 제어판 클릭합니다.
- 관리 도구를 클릭한 다음 IIS(인터넷 정보 서비스) 관리자를 두 번 클릭합니다.
- Windows Server 2008 또는 Windows Server 2008 R2를 사용하는 경우:
- 작업 표시줄에서 시작을 클릭하고 관리 도구를 가리킨 다음 IIS(인터넷 정보 서비스) 관리자를 클릭합니다.
- Windows Vista 또는 Windows 7을 사용하는 경우:
- 작업 표시줄에서 시작을 클릭한 다음 제어판 클릭합니다.
- 관리 도구를 두 번 클릭한 다음 IIS(인터넷 정보 서비스) 관리자를 두 번 클릭합니다.
- Windows Server 2012 또는 Windows Server 2012 R2를 사용하는 경우:
- 연결 창에서 서버 이름을 클릭합니다.
- 서버의 홈 창에서 FTP 인증 기능을 두 번 클릭합니다.
- FTP 인증 페이지에서 기본 인증을 선택합니다.
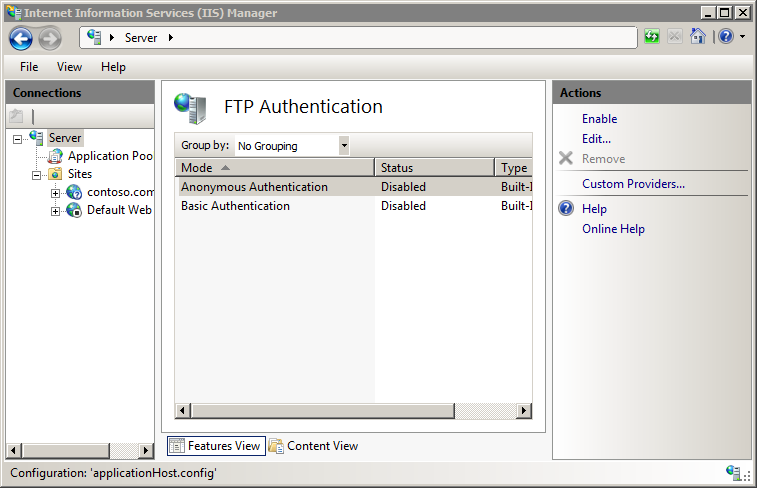
- 작업 창에서 사용을 클릭하여 기본 인증을 사용하도록 설정하거나 사용 안 함을 클릭하여 기본 인증을 사용하지 않도록 설정합니다.
=======================
=======================
=======================
FTP윈도우 방화벽 열어보기
출처: https://blog.naver.com/kiyusi/221987600028
일단 제어판에 가주세요!
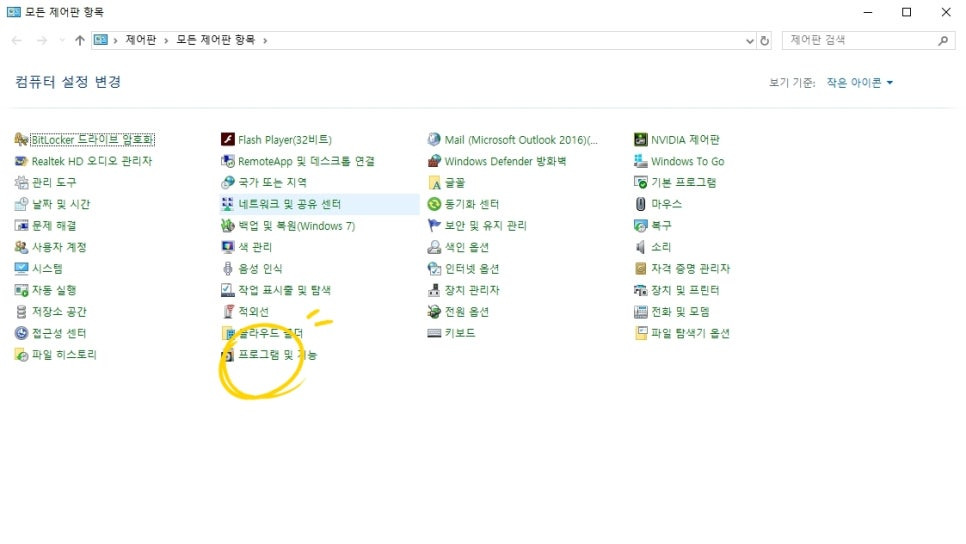
그럼
프로그램 및 기능 이라는 메뉴가 보이실겁니다! 클릭해주세요!

그럼 왼쪽에 파란글씨로
Windows 기능 켜기/끄기
라는 메뉴가 있습니다. 클릭해주세요!
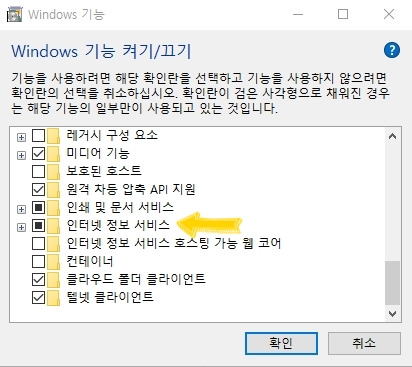
그럼 이런 조그만한 기능창이 뜨는데 스크롤 맨아래로 내리셔서
맨 하단 메뉴에가시면
인터넷 정보 서비스 라는 메뉴가 있습니다.
더블클릭하시면
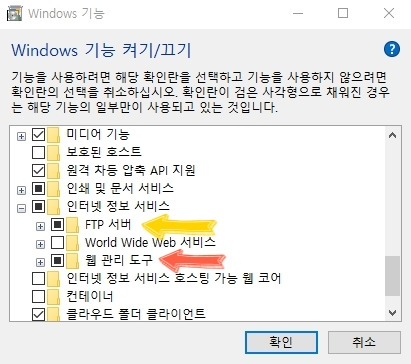
하위 메뉴들이 나오는데요
첫번째 FTP서버와 웹 관리 도구를 더블클릭하시면
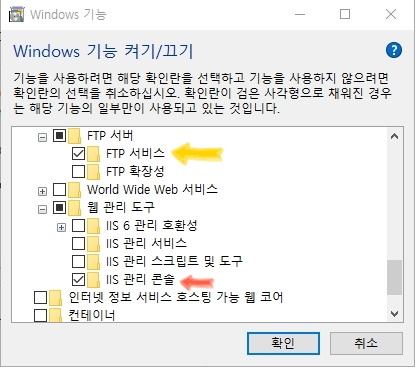
첫번째 FTP 서비스 와 맨하단에 IIS 관리 콘솔에 체크후
확인을 눌러주시면 메뉴생성에 필요한 설정은 끝이납니다!
그후 다시 제어판에서
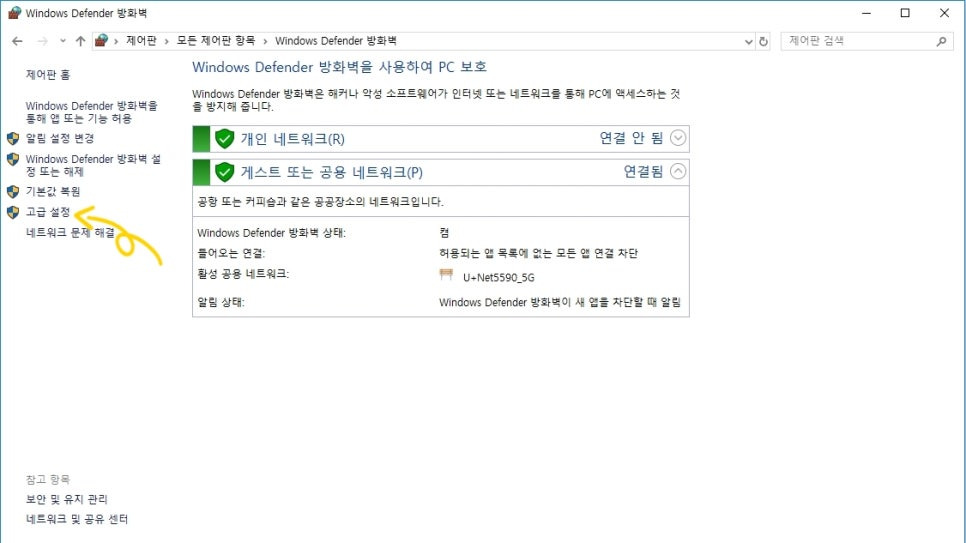
제어판에서 Windows Defender방화벽에 접속하시면
왼편에 고급설정 클릭!
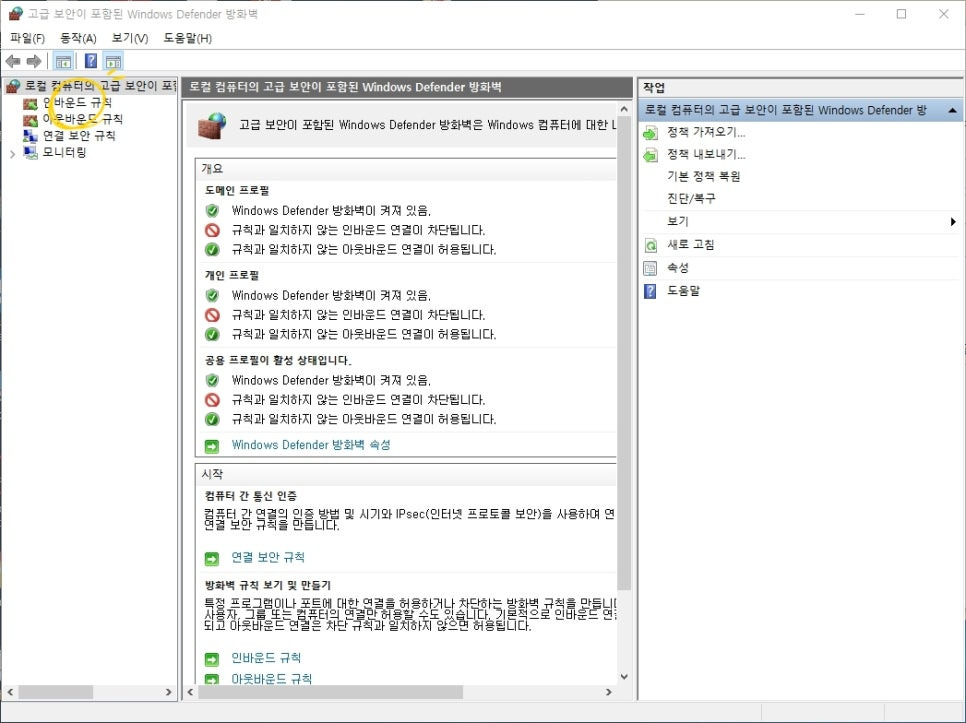
또 왼쪽에 인바우드 규칙 더블 클릭하신후
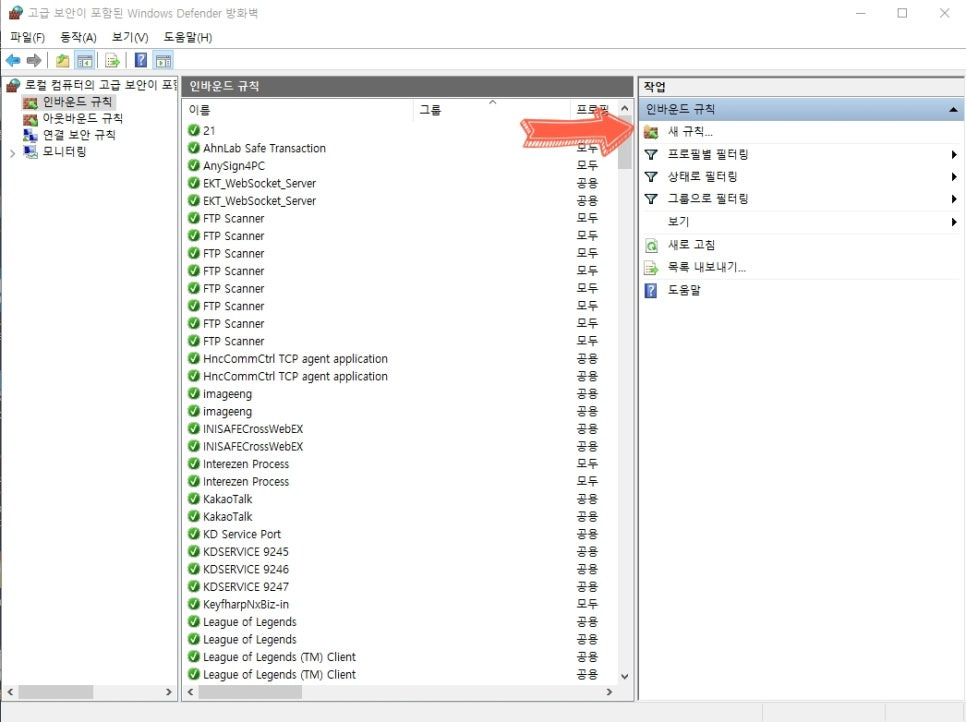
오른쪽에 새규칙을 더블클릭!
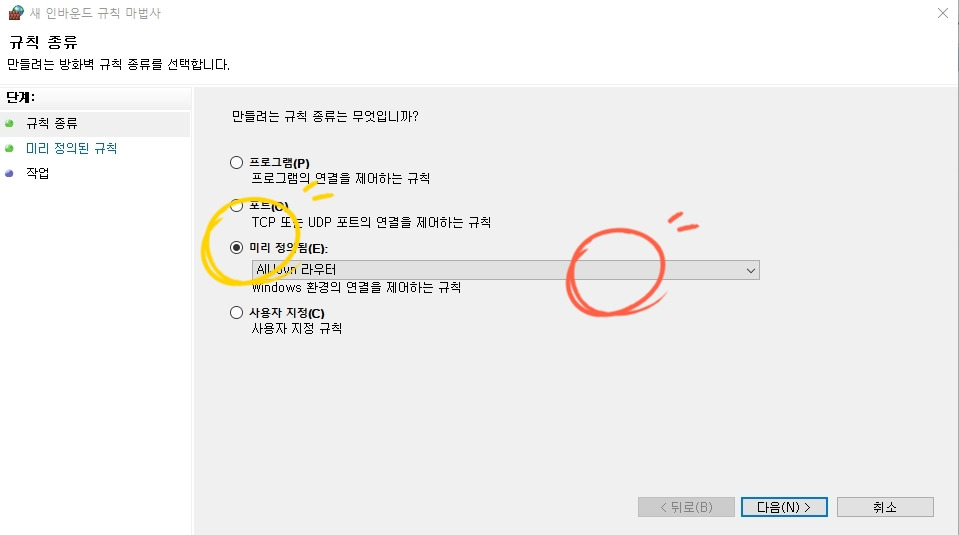
그럼 마법사 창이 나오는데요
3번째 체크항목
미리 정의됨(E)을 누르신다음에
바로 밑 스크롤 바를 누르시면
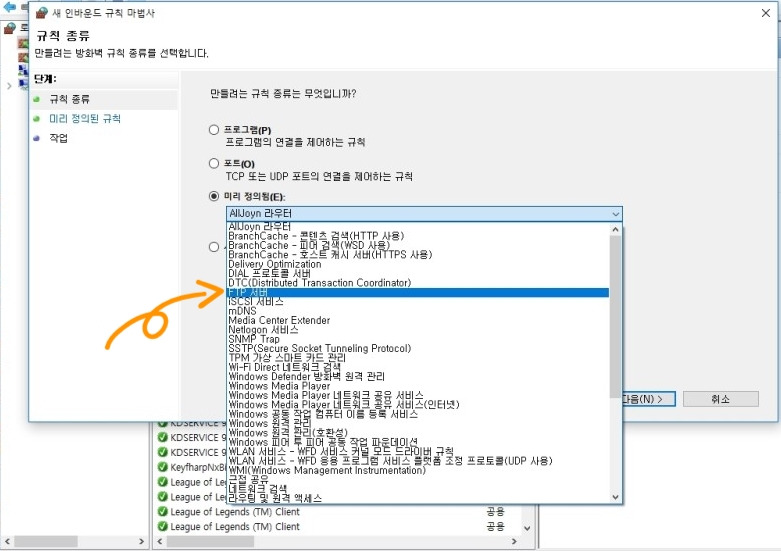
메뉴중
FTP서버라는 항목이나오실거에요
클릭후 다음을 눌러주시면
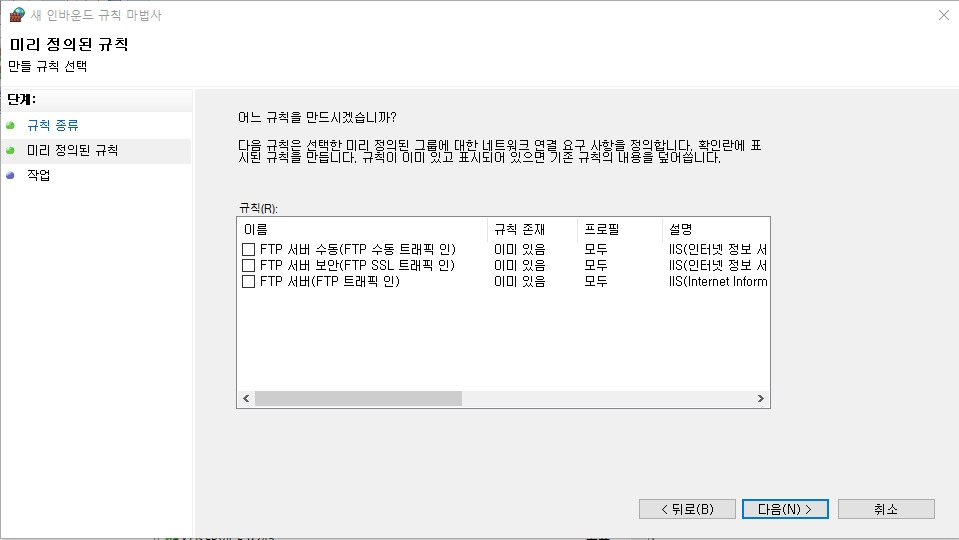
요렇게 어느 규칙만들꺼냐고 묻는데
그냥 묻지말고 따지지말고 3개다 클릭
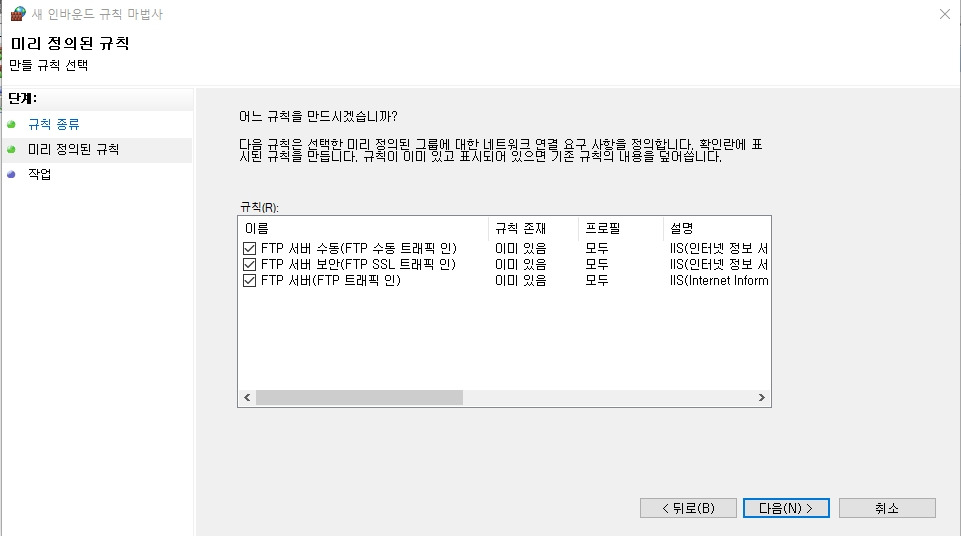
그후 다음을 눌러주세용
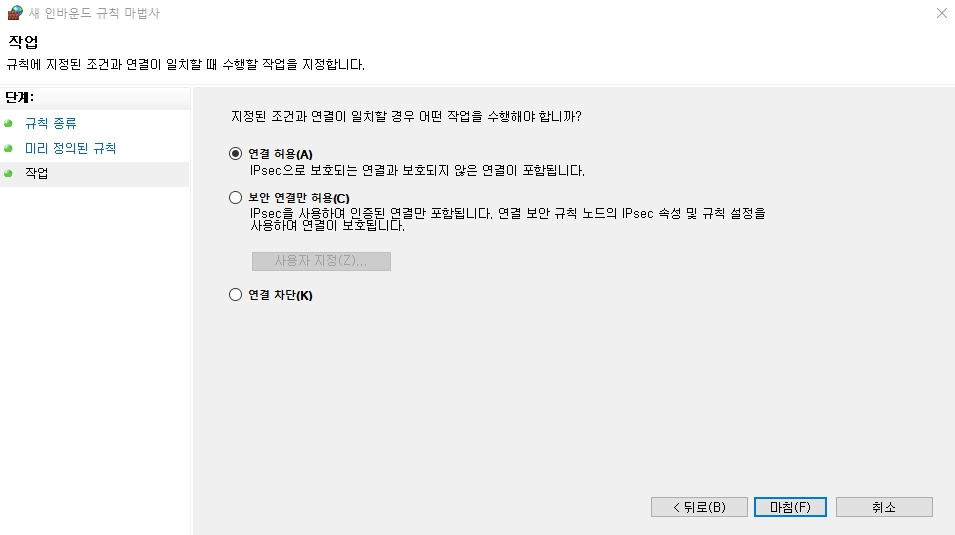
그럼 연결 허용(A)에 기본적인 체크가 되어있어
마침(F)을 눌러주시면 방화벽 및 설정이 끝나게 됩니다!
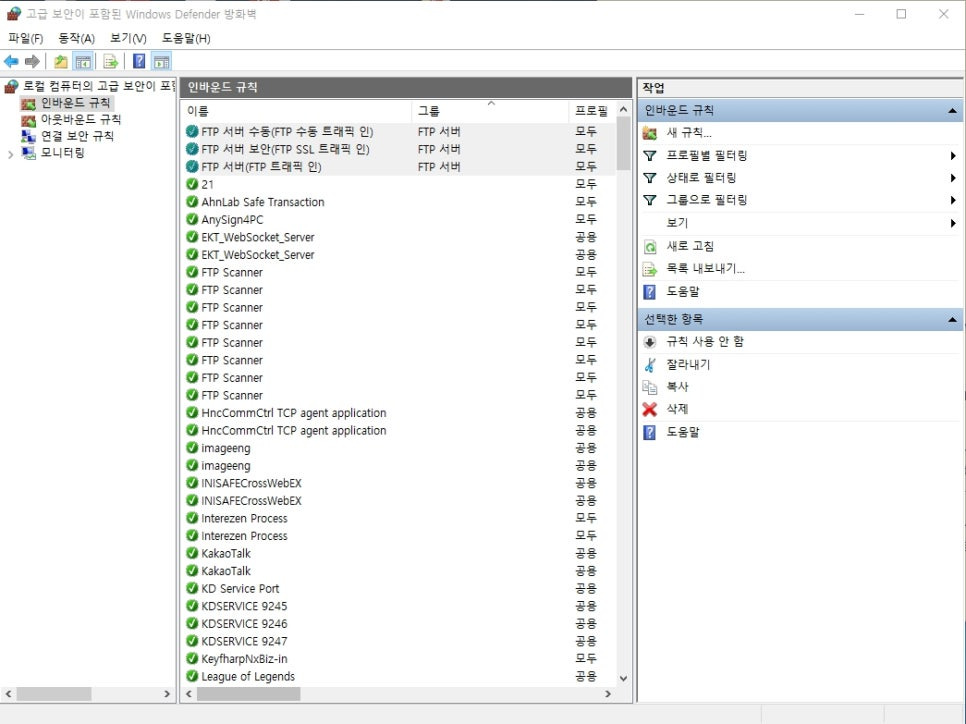
요렇게 메뉴가 생겨버리쥬??
근데 간혹 요걸 했는데도 안된다!!!!
그럼 사용체크가 안되어있는걸거에요
=======================
=======================
=======================
'컴퓨터 여러가지 팁' 카테고리의 다른 글
| PDF를 열 때 콘텐츠 준비 진행 중 메시지 숨기기 관련 (0) | 2024.12.17 |
|---|---|
| PC 마더보드 바이오스 펌웨어 버전, 그래픽카드, 각종 칩셋 드라이버 버전관리 관련 (0) | 2024.11.18 |
| [유틸] FileSync(파일싱크) 소프트웨어, 파일싱크 파일동기화, 파일동기화 스케줄 예약 관련 (0) | 2024.07.06 |
| AMD 라이젠 5세대(Zen4) 7000 부팅속도 부팅문제, 라이젠7000번대 이후 램에 의한 부팅 느린현상, 램 클럭에 의한 부팅문제, 부팅시 램 트레이닝 관련, Memory Context Restore 관련 (0) | 2024.07.03 |
| [팁] 엑셀 문자열 나누기, 텍스트 나누기 (0) | 2024.05.19 |