=======================
=======================
=======================
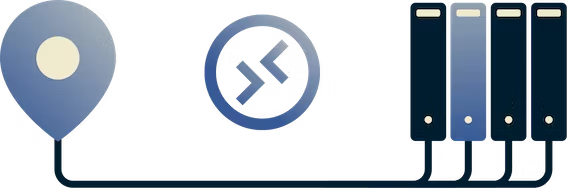
* 소프트웨어 필요정보 모음 관련 [Essentials] *
- https://202psj.tistory.com/1895 //정보모음
* PC 원격제어, 원격데스크톱(RPD) 필요정보 모음 관련
- https://202psj.tistory.com/2058 //정보링크
=======================
=======================
=======================
출처: https://technet.microsoft.com/ko-kr/library/cc753397(v=ws.11).aspx
원격 데스크톱 서비스 관리자 실행
적용 대상: Windows Server 2008 R2
다음 위치에서 원격 데스크톱 서비스 관리자를 실행할 수 있습니다.
- 시작 메뉴
- 서버 관리자
- Microsoft Management Console
 참고 참고 |
|---|
| 원격 데스크톱 서비스 역할이 컴퓨터에 설치된 경우에만 서버 관리자에서 원격 데스크톱 서비스 관리자를 사용할 수 있습니다. 또한 서버 관리자에서 원격 데스크톱 서비스 관리자를 사용하는 경우 서버 관리자를 실행하는 RD 세션 호스트(원격 데스크톱 세션 호스트) 서버만 모니터링할 수 있고 추가 RD 세션 호스트 서버는 모니터링할 수 없으며 RD 세션 호스트 서버 그룹을 사용할 수 없습니다. |
- 시작을 클릭하고 관리 도구, 원격 데스크톱 서비스를 차례로 가리킨 다음 원격 데스크톱 서비스 관리자를 클릭합니다.
- 시작, 실행을 차례로 클릭하고 tsadmin.msc를 입력한 다음 Enter 키를 누릅니다.
- 시작을 클릭하고 관리 도구를 가리킨 다음 서버 관리자를 클릭합니다.
- 왼쪽 창에서 역할을 확장합니다.
- 원격 데스크톱 서비스를 확장한 다음 원격 데스크톱 서비스 관리자를 클릭합니다.
- 시작, 실행을 차례로 클릭하고 mmc를 입력한 다음 Enter 키를 누릅니다.
- 파일 메뉴에서 스냅인 추가/제거를 클릭합니다.
- 사용 가능한 스냅인에서 원격 데스크톱 서비스 관리자를 클릭한 다음 추가를 클릭합니다.
- 컴퓨터 선택 대화 상자에서 로컬 컴퓨터나 다른 컴퓨터에 연결할지 여부를 선택합니다. 다른 컴퓨터를 선택하는 경우 컴퓨터 이름을 입력하거나 찾아보기를 사용하여 컴퓨터를 검색합니다.
- 확인을 클릭합니다.
- 스냅인 추가/제거 대화 상자에서 확인을 클릭합니다.
추가 참조
=======================
=======================
=======================
출처: http://m.blog.naver.com/hwanijoo/100185189924
개발시 원격 데스크톱을 여러서버를 연결해서 사용시 매우 유용한 프로그램이다.
MMC(Microsoft Mangement Console) 관리 콘솔은 시스템관리 콘솔로, 스냅인(snap-in)을 로드 시켜서 제어한다.
1.MMC실행화면
2.여러개의 원격데스크톱 연결화면
3.해결방법
운영자 PC OS :
Window7
(Enterprise, Professional or Ultimate Edition에서만 수행 가능)
대상 서버 : Window 2003/2008 server
위 window의 기능은 설치 시 기본으로 설치되는 내용이 아니고 추가로 설치해야 사용 할 수 있는 기능으로, 자신의 PC가 해당 기능을 사용 할 수 있는지 확인해 보도록 하겠다.
2.1 Windows 인터페이스를 이용해 확인하기
2.1.1 시작>제어판>프로그램 및 기능에서
'설치된 업데이트 보기'
클릭2.1.2
'Update for Microsoft Windows(958830)'
확인
2.2 명령중을 이용해 확인하기
2.2.1 시작>모든 프로그램>보조프로그램에서
'명령 프롬프트'
를 우 클릭 후
'관리자 권한으로 실행'
클릭
2.2.2 아래 명령을 수행한다.
dism /online /Get-Packages
명령 실행결과에서 'RemoteServerAdministrationTools' 텍스트를 포함하는 패키지가 있으면 됨
참고로, 해당 PC에 패키지가 많이 설치되어 있을 경우 '명령 프롬프트' 창의 버퍼가 '300'으로 너무 적어 안보일 수 있으니 '명령 프롬프트' 실행 창의 타이틀에서 마우스 우 클릭 후 '속성>레이아웃>화면 버퍼크기>높이(H)'를 기본 '300'에서 '9999'로 수정 후 확인하기 바람
2.3 해당 기능이 설치되지 않은 경우 아래 site에서 프로그램을 다운 받아 설치한다.
자신의 PC에 맞는 프로그램을 다운 받아 설치하면 된다
4. MMC 설정하기
4.1 Window 기능 추가하기
4.1.1 '시작>제어판>프로그램 및 기능' 클릭 후 왼쪽 메뉴에 있는
'Windows 기능 사용/사용 안함'
클릭
4.1.2 '3. 설치하기' 후 'Windows 기능 사용/사용 안 함'을 클릭하면
'원격 서버 관리 도구'가 추가
되어 있음
4.1.3
'원격 서버 관리 도구>역활 관리 도구>원격 데스크톱 서비스 도구'
체크
4.2 MMC 기능 추가
4.2.1 '시작>프로그램 및 파일 검색'에
'MMC'
을 입력하고 엔터
4.2.2 '파일>스냅인 추가/제거...' 메뉴 클릭
4.2.3 '원격 데스크톱' 더블 클릭으로 추가
4.2.4 추가된 좌측 트리의 '원격 데스크톱'에서 마우스 우 클릭해 '새 연결 추가...' 클릭
연결 하려는 서버의 IP와 별명 입력하고, 연결 할 사용자 계정을 입력한다
5. MMC 설정 저장
위와 같이 모두 등록을 마친 내용은 '파일>저장' 메뉴를 클릭해 바탕화면에 저장해야 앞으로 계속 쓸 수 있다. 저장하지 않았을 경우 다시 입력해야 된다.
=======================
=======================
=======================
출처: https://msdn.microsoft.com/ko-kr/library/hh831501(v=ws.11).aspx#BKMK_Thresh
원격 서버 관리 도구 배포
적용 대상: Windows Server 2012, Windows Server 2012 R2
이 항목은 Windows® 8.1용 원격 서버 관리 도구와 Windows® 8용 원격 서버 관리 도구를 모두 지원합니다.
원격 서버를 편리하게 관리할 수 있도록 원격 서버 관리 도구를 다운로드하여 설치할 수 있습니다. 원격 서버 관리 도구에는 서버 관리자, MMC(Microsoft Management Console) 스냅인, 콘솔, Windows PowerShell® cmdlet과 공급자를 비롯하여 Windows Server에서 실행되는 역할 및 기능을 관리하기 위한 몇 가지 명령줄 도구가 포함되어 있습니다.
원격 서버 관리 도구에는 원격 서버에서 실행되는 역할과 기능을 관리하는 데 사용할 수 있는 Windows PowerShell cmdlet 모듈이 포함되어 있습니다.Windows Server 2012 R2 및 Windows Server 2012에서는 Windows PowerShell 원격 관리가 기본적으로 사용되지만 Windows 8.1 또는 Windows 8에서는 기본적으로 사용되지 않습니다. 원격 서버에 대해 원격 서버 관리 도구의 일부분인 cmdlet을 실행하려면 원격 서버 관리 도구를 설치한 후 Windows 클라이언트 컴퓨터에서 관리자 권한(관리자 권한으로 실행)으로 연 Windows PowerShell 세션에서 Enable-PSRemoting을 실행합니다.
Windows 10®용 원격 서버 관리 도구를 사용하면 Windows Server 2016 Technical Preview, Windows Server® 2012 R2및 제한적으로 사용할 경우 Windows Server 2012 또는 Windows Server 2008 R2를 실행하는 컴퓨터에서 특정 기술을 관리할 수 있습니다.
Windows 10용 원격 서버 관리 도구에는 Windows Server 2016 Technical Preview의 Server Core 설치 옵션이나 최소 서버 인터페이스 구성, Windows Server 2012 R2 및 제한적으로 사용할 경우 Windows Server® 2012의 Server Core 설치 옵션을 실행하는 컴퓨터에 대한 원격 관리 지원이 포함되어 있습니다. 하지만 Windows 10용 원격 서버 관리 도구를 모든 버전의 Windows Server 운영 체제에서 설치할 수 있는 것은 아닙니다.
Windows 10용 원격 서버 관리 도구에서 사용 가능한 도구 목록은 Windows Vista, Windows 7, Windows 8, Windows Server 2008, Windows Server 2008 R2, Windows Server 2012 및 Windows Server 2012 R2용 RSAT(원격 서버 관리 도구)의 표를 참조하세요.
다음과 같은 관리 도구는 이 릴리스의 원격 서버 관리 도구에서 사용할 수 없습니다.
- BitLocker 드라이브 암호화 관리 유틸리티
- 직접 액세스
- 라우팅 및 원격 액세스
- 원격 데스크톱 서비스
- 클러스터 인식 업데이트에 대한 Windows PowerShell cmdlet
- 모범 사례 분석기에 대한 Windows PowerShell cmdlet
Windows 10용 원격 서버 관리 도구는 Windows 10를 실행 중인 컴퓨터에만 설치할 수 있습니다.Windows RT 8.1 또는 기타 system-on-chip 장치를 실행 중인 컴퓨터에는 원격 서버 관리 도구를 설치할 수 없습니다.
Windows 10용 원격 서버 관리 도구는 Windows 10의 x86 기반 버전과 x64 기반 버전에서 모두 실행됩니다.
 중요 중요 |
|---|
| Windows 8.1, Windows 8, Windows Server 2008 R2, Windows Server 2008, Windows Server 2003 또는 Windows 2000 Server®용 관리 도구 팩을 실행하는 컴퓨터에는 Windows 10용 원격 서버 관리 도구를 설치하면 안 됩니다.Windows 10용 원격 관리 도구를 설치하기 전에 컴퓨터에서 이전 시험판과 여러 언어 또는 로캘 버전의 도구 등 관리 도구 팩이나 원격 서버 관리 도구의 이전 버전을 모두 제거해야 합니다. |
이 서버 관리자 릴리스를 사용하여 Windows Server 2012 R2, Windows Server 2012 또는 Windows Server 2008 R2를 실행하는 원격 서버에 액세스하고 해당 서버를 관리하려면 서버 관리자를 사용하여 이전 Windows Server 운영 체제를 관리할 수 있도록 여러 업데이트를 설치해야 합니다.Windows 10용 원격 서버 관리 도구에서 서버 관리자를 사용하여 Windows Server 2012 R2, Windows Server 2012 및 Windows Server 2008 R2을 관리할 수 있도록 준비하는 방법에 대한 자세한 내용은 서버 관리자를 사용하여 여러 원격 서버 관리를 참조하세요.
Windows PowerShell 및 서버 관리자 원격 관리가 원격 서버에서 사용하도록 설정되어 있어야 Windows 10용 원격 서버 관리 도구 중 일부 도구를 사용하여 원격 서버를 관리할 수 있습니다.Windows Server 2016 Technical Preview, Windows Server 2012 R2 및 Windows Server 2012를 실행하는 서버에서는 원격 관리가 기본적으로 사용됩니다. 사용되지 않는 경우 원격 관리를 사용하도록 설정하는 방법에 대한 자세한 내용은 서버 관리자를 사용하여 여러 원격 서버 관리를 참조하세요.
Windows 10용 원격 서버 관리 도구는 Windows 8.1용 원격 서버 관리 도구와 마찬가지로 1단계 설치 프로세스를 통해 설치합니다.Windows 8용 원격 서버 관리 도구의 릴리스 전에는 사용자가 MSU 설치 프로그램을 실행한 후 Windows 기능 사용/사용 안 함 대화 상자에서 사용할 특정 도구를 켜야 했습니다. 이 단계가 제거되어 MSU 설치 프로그램을 실행하고 나면 기본적으로 모든 도구가 사용하도록 설정됩니다.
Windows 10 Technical Preview용 원격 서버 관리 도구를 설치하려면
-
Microsoft 다운로드 센터에서 Windows 10용 원격 서버 관리 도구 패키지를 다운로드합니다. 다운로드 센터 웹 사이트에서 설치 프로그램을 실행하거나 다운로드 패키지를 로컬 컴퓨터 또는 공유에 저장합니다.
 중요
중요Windows 10용 원격 서버 관리 도구는 Windows 10를 실행하는 컴퓨터에만 설치할 수 있습니다.Windows RT 8.1 또는 기타 system-on-chip 장치를 실행 중인 컴퓨터에는 원격 서버 관리 도구를 설치할 수 없습니다. -
다운로드 패키지를 로컬 컴퓨터나 공유에 저장한 경우 도구를 설치하려는 컴퓨터의 아키텍처에 따라 WindowsTH-KB2693643-x64.msu또는 WindowsTH-KB2693643-x86.msu 설치 프로그램을 두 번 클릭합니다.
-
Windows 업데이트 독립 실행형 설치 관리자 대화 상자에서 메시지가 표시되면 예를 클릭합니다.
-
사용 조건을 읽고 이에 동의합니다. 동의함을 클릭합니다.
-
설치를 완료하는 데 몇 분 정도 소요될 수 있습니다.
Windows 10용 원격 서버 관리 도구를 제거하려면
-
바탕 화면에서 시작, 모든 앱, Windows 시스템, 제어판을 차례로 클릭합니다.
-
프로그램에서 프로그램 제거를 클릭합니다.
-
설치된 업데이트 보기를 클릭합니다.
-
Microsoft Windows 업데이트(KB2693643)를 마우스 오른쪽 단추로 클릭한 다음 제거를 클릭합니다.
-
이 업데이트를 제거할 것인지 묻는 메시지가 표시되면 예를 클릭합니다.
특정 도구를 끄려면
-
바탕 화면에서 시작, 모든 앱, Windows 시스템, 제어판을 차례로 클릭합니다.
-
프로그램을 클릭한 다음 프로그램 및 기능에서 Windows 기능 사용/사용 안 함을 클릭합니다.
-
조사식 창에서 이름에 _crtBreakAlloc을 입력하세요
-
끄려는 도구에 대한 확인란의 선택을 취소합니다.
 참고
참고서버 관리자를 끄면 컴퓨터를 다시 시작해야 하며, 의 도구서버 관리자 메뉴에서 액세스할 수 있었던 도구는 관리 도구 폴더에서 열어야 합니다. -
사용하지 않으려는 도구를 모두 끄면 확인을 클릭합니다.
 참고 참고 |
|---|
Windows 10용 원격 서버 관리 도구를 설치하고 나면 관리 도구 폴더가 시작 메뉴에 표시됩니다. 다음 위치에서 도구에 액세스할 수 있습니다.
|
Windows 10용 원격 서버 관리 도구의 일부로 설치된 도구는 로컬 클라이언트 컴퓨터를 관리하는 데 사용할 수 없습니다. 실행하는 도구와 상관없이 도구를 실행할 원격 서버를 또는 여러 개 지정해야 합니다. 대부분의 도구가 서버 관리자에 통합되어 있으므로, 도구서버 관리자 메뉴의 도구를 사용하여 서버를 관리하기에 앞서 관리할 원격 서버를 서버 풀에 추가합니다. 서버를 서버 풀에 추가하는 방법과 서버의 사용자 지정 그룹을 만드는 방법에 대한 자세한 내용은 서버 관리자에 서버 추가 및 서버 그룹 생성 및 관리를 참조하세요.
Windows 10용 원격 서버 관리 도구에서 MMC 스냅인 및 대화 상자와 같은 GUI 기반 서버 관리 도구는 모두 콘솔의 도구서버 관리자 메뉴에서 액세스됩니다.Windows 10용 원격 서버 관리 도구를 실행하는 컴퓨터는 클라이언트 기반 운영 체제를 실행하지만 도구를 설치한 후에는 서버 관리자용 원격 서버 관리 도구에 포함된 Windows 10가 기본적으로 클라이언트 컴퓨터에서 자동으로 열립니다. 클라이언트 컴퓨터에서 실행되는 서버 관리자 콘솔에는 로컬 서버 페이지가 없습니다.
클라이언트 컴퓨터에서 서버 관리자를 시작하려면
-
시작 메뉴에서 모든 앱을 클릭한 다음 관리 도구를 클릭합니다.
-
조사식 창에서 이름에 _crtBreakAlloc을 입력하세요
이러한 도구는 서버 관리자 콘솔의 도구 메뉴에 표시되지 않지만, Windows PowerShell cmdlet 및 명령 프롬프트 관리 도구 또한 역할 및 기능을 관리하기 위한 원격 서버 관리 도구의 일부로 설치되어 있습니다. 예를 들어 관리자 권한으로 Windows PowerShell 세션을 열고(관리자 권한으로 실행) Get-Command -Module RDManagement cmdlet을 실행하는 경우 해당 cmdlet에서 원격 데스크톱 서비스 역할의 일부 또는 전부를 실행하고 있는 원격 서버가 대상으로 지정되어 있는 한, 원격 서버 관리 도구 설치 후 로컬 컴퓨터에서 실행할 수 있는 원격 데스크톱 서비스 cmdlet 목록이 결과로 표시됩니다.
관리자 권한으로 Windows PowerShell을 시작하려면(관리자 권한으로 실행)
-
시작 메뉴에서 모든 앱, Windows 시스템, Windows PowerShell을 차례로 클릭합니다.
-
바탕 화면에서 관리자 권한으로 Windows PowerShell을 실행하려면 Windows PowerShell 바로 가기를 마우스 오른쪽 단추로 클릭한 다음 관리자 권한으로 실행을 클릭합니다.
 참고 참고 |
|---|
| Windows PowerShell의 역할 또는 그룹 페이지에서 관리 서버를 마우스 오른쪽 단추로 클릭한 다음 Windows PowerShell서버 관리자을 클릭하여 특정 서버를 대상으로 하는 세션을 시작할 수도 있습니다. |
Windows 8.1용 원격 서버 관리 도구를 사용하면 Windows Server® 2012 R2, Windows Server® 2012및 제한적으로 사용할 경우 Windows Server® 2008 R2 또는 Windows Server® 2008를 실행하는 컴퓨터에서 특정 기술을 관리할 수 있습니다. 일부 도구는 Windows Server 2003의 역할 및 기능을 관리하는 데 사용할 수도 있습니다.
Windows 8.1용 원격 서버 관리 도구에는 Windows Server 2012 R2의 Server Core 설치 옵션이나 최소 서버 인터페이스 구성, Windows Server 2012 및 제한적으로 사용할 경우 Windows Server 2008 R2 또는 Windows Server 2008의 Server Core 설치 옵션을 실행하는 컴퓨터에 대한 원격 관리 지원이 포함되어 있습니다. 하지만 Windows 8.1용 원격 서버 관리 도구를 모든 버전의 Windows Server 운영 체제에서 설치할 수 있는 것은 아닙니다.
Windows 8.1용 원격 서버 관리 도구 및 Windows 8용 원격 서버 관리 도구에서 사용 가능한 도구 목록은 Windows Vista, Windows 7, Windows 8, Windows Server 2008, Windows Server 2008 R2, Windows Server 2012 및 Windows Server 2012 R2용 RSAT(원격 서버 관리 도구)의 표를 참조하세요.
Windows 8.1용 원격 서버 관리 도구는 Windows 8.1 Pro 또는 Windows 8.1 Enterprise를 실행하는 컴퓨터에만 설치할 수 있습니다. 다른 Windows 8.1 버전에는 원격 서버 관리 도구를 설치할 수 없으며, Windows RT 8.1 또는 기타 system-on-chip 장치를 실행하는 컴퓨터에도 설치할 수 없습니다.
Windows 8.1용 원격 서버 관리 도구는 Windows 8.1 Pro 또는 Windows 8.1 Enterprise의 x86 기반 버전과 x64 기반 버전에서 모두 실행됩니다.
 중요 중요 |
|---|
| Windows 8, Windows Server 2008 R2, Windows Server 2008, Windows Server 2003 또는 Windows 2000 Server®용 관리 도구 팩을 실행하는 컴퓨터에는 Windows 8.1용 원격 서버 관리 도구를 설치하지 마세요.Windows 8.1용 원격 관리 도구를 설치하기 전에 컴퓨터에서 이전 시험판과 여러 언어 또는 로캘 버전의 도구 등 관리 도구 팩이나 원격 서버 관리 도구의 이전 버전을 모두 제거해야 합니다. |
이 서버 관리자 릴리스를 사용하여 Windows Server 2012, Windows Server 2008 또는 Windows Server 2008 R2를 실행하는 원격 서버에 액세스하고 해당 서버를 관리하려면 서버 관리자를 사용하여 이전 Windows Server 운영 체제를 관리할 수 있도록 여러 업데이트를 설치해야 합니다.Windows 8.1용 원격 서버 관리 도구에서 서버 관리자를 사용하여 Windows Server 2012, Windows Server 2008 R2 및 Windows Server 2008을 관리할 수 있도록 준비하는 방법에 대한 자세한 내용은 서버 관리자를 사용하여 여러 원격 서버 관리를 참조하세요.
Windows PowerShell 및 서버 관리자 원격 관리가 원격 서버에서 사용하도록 설정되어 있어야 Windows 8.1용 원격 서버 관리 도구 중 일부 도구를 사용하여 원격 서버를 관리할 수 있습니다.Windows Server 2012 R2 및 Windows Server 2012를 실행하는 서버에서는 원격 관리가 기본적으로 사용됩니다. 사용되지 않는 경우 원격 관리를 사용하도록 설정하는 방법에 대한 자세한 내용은 서버 관리자를 사용하여 여러 원격 서버 관리를 참조하세요.
Windows 8.1용 원격 서버 관리 도구는 Windows 8용 원격 서버 관리 도구와 마찬가지로 1단계 설치 프로세스를 통해 설치합니다.Windows 8용 원격 서버 관리 도구의 릴리스 전에는 사용자가 MSU 설치 프로그램을 실행한 후 Windows 기능 사용/사용 안 함 대화 상자에서 사용할 특정 도구를 켜야 했습니다. 이 단계가 제거되어 MSU 설치 프로그램을 실행하고 나면 기본적으로 모든 도구가 사용하도록 설정됩니다.
다운로드 패키지에서 시스템 UI 언어를 지원하지 않는 경우 지원되는 언어 팩을 설치하려면
-
 참고
참고이 절차는 시스템 UI 언어가 사용 가능한 원격 서버 관리 도구 언어 중 하나와 일치하지 않는 경우에만 적용됩니다. 컴퓨터의 시스템 UI 언어가 사용 가능한 원격 서버 관리 도구 언어와 일치하는 경우에는 다음 절차인 Windows 8.1용 원격 서버 관리 도구를 설치하려면으로 이동합니다. KB 2839636의 지침에 따라 Windows 업데이트에서 지원되는 Windows 8.1 언어 팩을 설치합니다. 원격 서버 관리 도구에서 지원하는 언어 팩 중 하나를 설치해야 합니다.
Windows 8.1용 원격 서버 관리 도구는 cs-CZ, de-DE, en-US, es-ES, fr-FR, hu-HU, it-IT, ja-JP, ko-KR, nl-NL, pl-PL, pt-BR, pt-PT, ru-RU, sv-SE, tr-TR, zh-CN 및 zh-TW로 제공됩니다.
-
시작 화면에서 언어를 입력하여 언어 설정을 검색합니다.
-
검색 결과에서 이 장치에 언어 추가를 클릭하거나 탭합니다.
-
시간 및 언어 페이지의 언어에서 언어 추가를 클릭하거나 탭합니다.
-
RSAT에서 지원하는 언어를 선택하여 설치합니다.
-
-
언어 팩 설치가 완료되면 관리자 권한(관리자 권한으로 실행)으로 시작한 Windows PowerShell 세션에서 get-windowspackage -online을 실행하여 언어 팩이 설치되었는지 확인합니다.
언어 팩 항목은 다음과 같이 시작됩니다.
Microsoft-Windows-Client-LanguagePack-Package~(GUID)~(아키텍처)~(지원되는 언어)~6.3.9600.XXXXX
-
지원되는 언어 팩을 설치한 후에는 다음 절차인 Windows 8.1용 원격 서버 관리 도구를 설치하려면으로 이동합니다.
Windows 8.1용 원격 서버 관리 도구를 설치하려면
-
Microsoft 다운로드 센터에서 Windows 8.1용 원격 서버 관리 도구 패키지를 다운로드합니다. 다운로드 센터 웹 사이트에서 설치 프로그램을 실행하거나 다운로드 패키지를 로컬 컴퓨터 또는 공유에 저장합니다.
 중요
중요Windows 8.1용 원격 서버 관리 도구는 Windows 8.1 Pro 또는 Windows 8.1 Enterprise를 실행하는 컴퓨터에만 설치할 수 있습니다.다른 Windows 8.1 버전, Windows 8.1 시험판이나 평가판, 그리고 Windows RT 8.1 또는 기타 system-on-chip 장치를 실행하는 컴퓨터에는 원격 서버 관리 도구를 설치할 수 없습니다. -
다운로드 패키지를 로컬 컴퓨터나 공유에 저장한 경우 도구를 설치하려는 컴퓨터의 아키텍처에 따라 Windows8.1-KB2693643-x64.msu또는 Windows8.1-KB2693643-x86.msu 설치 프로그램을 두 번 클릭합니다.
-
Windows 업데이트 독립 실행형 설치 관리자 대화 상자에서 메시지가 표시되면 예를 클릭합니다.
-
사용 조건을 읽고 이에 동의합니다. 동의함을 클릭합니다.
-
설치를 완료하는 데 몇 분 정도 소요될 수 있습니다.
Windows 8.1용 원격 서버 관리 도구를 제거하려면
-
바탕 화면에서 화면의 오른쪽 상단 모서리에 커서를 가리킨 다음 설정을 클릭합니다.
-
바탕 화면 메뉴에서 제어판을 클릭합니다.
-
프로그램에서 프로그램 제거를 클릭합니다.
-
설치된 업데이트 보기를 클릭합니다.
-
Microsoft Windows 업데이트(KB2693643)를 마우스 오른쪽 단추로 클릭한 다음 제거를 클릭합니다.
-
이 업데이트를 제거할 것인지 묻는 메시지가 표시되면 예를 클릭합니다.
특정 도구를 끄려면
-
바탕 화면에서 화면의 오른쪽 상단 모서리에 커서를 가리킨 다음 설정을 클릭합니다.
-
바탕 화면 메뉴에서 제어판을 클릭합니다.
-
프로그램을 클릭한 다음 프로그램 및 기능에서 Windows 기능 사용/사용 안 함을 클릭합니다.
-
조사식 창에서 이름에 _crtBreakAlloc을 입력하세요
-
끄려는 도구에 대한 확인란의 선택을 취소합니다.
 참고
참고서버 관리자를 끄면 컴퓨터를 다시 시작해야 하며, 의 도구서버 관리자 메뉴에서 액세스할 수 있었던 도구는 관리 도구 폴더에서 열어야 합니다. -
사용하지 않으려는 도구를 모두 끄면 확인을 클릭합니다.
 참고 참고 |
|---|
Windows 8.1용 원격 서버 관리 도구를 설치하고 나면 관리 도구 폴더가 시작 화면에 표시되지 않습니다. 이러한 현상은 이 Windows 8.1용 원격 서버 관리 도구 릴리스의 알려진 문제입니다. 다음 위치에서 도구에 액세스할 수 있습니다.
|
Windows 8.1용 원격 서버 관리 도구의 일부로 설치된 도구는 로컬 컴퓨터를 관리하는 데 사용할 수 없습니다. 실행하는 도구와 상관없이 도구를 실행할 원격 서버를 또는 여러 개 지정해야 합니다. 대부분의 도구가 서버 관리자에 통합되어 있으므로, 도구서버 관리자 메뉴의 도구를 사용하여 서버를 관리하기에 앞서 관리할 원격 서버를 서버 풀에 추가합니다. 서버를 서버 풀에 추가하는 방법과 서버의 사용자 지정 그룹을 만드는 방법에 대한 자세한 내용은 서버 관리자에 서버 추가 및 서버 그룹 생성 및 관리를 참조하세요.
Windows 8.1용 원격 서버 관리 도구에서 MMC 스냅인 및 대화 상자와 같은 GUI 기반 서버 관리 도구는 모두 콘솔의 도구서버 관리자 메뉴에서 액세스됩니다.Windows 8.1용 원격 서버 관리 도구를 실행하는 컴퓨터는 클라이언트 기반 운영 체제를 실행하지만 도구를 설치한 후에는 서버 관리자용 원격 서버 관리 도구에 포함된 Windows 8.1가 기본적으로 클라이언트 컴퓨터에서 자동으로 열립니다. 클라이언트 컴퓨터에서 실행되는 서버 관리자 콘솔에는 로컬 서버 페이지가 없습니다.
클라이언트 컴퓨터에서 서버 관리자를 시작하려면
-
시작 화면에서 관리 도구를 클릭합니다.
-
조사식 창에서 이름에 _crtBreakAlloc을 입력하세요
-
원격 서버 관리 도구를 설치한 후 시작 화면에 관리 도구 및 서버 관리자 타일이 모두 표시되지 않고 시작서버 관리자 화면에서 를 검색해도 결과가 표시되지 않으면 관리 도구 표시 설정이 켜져 있는지 확인합니다. 이 설정을 보려면 시작 화면의 오른쪽 상단에 마우스 커서를 놓고 설정을 클릭합니다. 관리 도구 표시가 꺼져 있으면 Windows 8용 원격 서버 관리 도구의 일부로 설치된 도구를 표시하도록 설정을 켭니다.
이러한 도구는 서버 관리자 콘솔의 도구 메뉴에 표시되지 않지만, Windows PowerShell cmdlet 및 명령 프롬프트 관리 도구 또한 역할 및 기능을 관리하기 위한 원격 서버 관리 도구의 일부로 설치되어 있습니다. 예를 들어 관리자 권한으로 Windows PowerShell 세션을 열고(관리자 권한으로 실행) Get-Command -Module RDManagement cmdlet을 실행하는 경우 해당 cmdlet에서 원격 데스크톱 서비스 역할의 일부 또는 전부를 실행하고 있는 원격 서버가 대상으로 지정되어 있는 한, 원격 서버 관리 도구 설치 후 로컬 컴퓨터에서 실행할 수 있는 원격 데스크톱 서비스 cmdlet 목록이 결과로 표시됩니다.
관리자 권한으로 Windows PowerShell을 시작하려면(관리자 권한으로 실행)
-
시작 화면에서 Windows PowerShell 타일을 마우스 오른쪽 단추로 클릭한 다음 관리자 권한으로 실행을 클릭합니다.
-
관리자 권한으로 바탕 화면에서 Windows PowerShell을 실행하려면 작업 표시줄의 Windows PowerShell 바로 가기를 마우스 오른쪽 단추로 클릭한 다음 관리자 권한으로 실행을 클릭합니다.
 참고 참고 |
|---|
| Windows PowerShell의 역할 또는 그룹 페이지에서 관리 서버를 마우스 오른쪽 단추로 클릭한 다음 Windows PowerShell서버 관리자을 클릭하여 특정 서버를 대상으로 하는 세션을 시작할 수도 있습니다. |
Windows 8용 원격 서버 관리 도구를 사용하면 Windows Server 2012(제한적으로 사용할 경우 Windows Server 2008 R2 또는 Windows Server 2008)를 실행 중인 컴퓨터에서 특정 기술을 관리할 수 있습니다. 일부 도구는 Windows Server 2003의 역할 및 기능을 관리하는 데 사용할 수도 있습니다.
Windows 8용 원격 서버 관리 도구에는 Windows Server 2012의 Server Core 설치 옵션이나 최소 서버 인터페이스 구성(제한적으로 사용할 경우 Windows Server 2008 R2 또는 Windows Server 2008의 Server Core 설치 옵션)을 실행 중인 컴퓨터에 대한 원격 관리 지원이 포함되어 있습니다.하지만 Windows 8용 원격 서버 관리 도구를 모든 버전의 Windows Server 운영 체제에서 설치할 수 있는 것은 아닙니다.
Windows 8용 원격 서버 관리 도구 및 Windows 8용 원격 서버 관리 도구에서 사용 가능한 도구 목록은 Windows Vista, Windows 7, Windows 8, Windows Server 2008, Windows Server 2008 R2, Windows Server 2012 및 Windows Server 2012 R2용 RSAT(원격 서버 관리 도구)의 표를 참조하세요.
Windows 8용 원격 서버 관리 도구는 Windows 8를 실행 중인 컴퓨터에만 설치할 수 있습니다.Windows RT 또는 기타 system-on-chip 장치를 실행 중인 컴퓨터에는 원격 서버 관리 도구를 설치할 수 없습니다.
Windows 8용 원격 서버 관리 도구는 Windows 8의 x86 기반 버전과 x64 기반 버전에서 모두 실행됩니다.
 중요 중요 |
|---|
| Windows 8용 원격 서버 관리 도구는 Windows Server 2008 R2, Windows Server 2008, Windows Server 2003 또는 Windows 2000 Server®용 관리 도구 팩을 실행 중인 컴퓨터에는 설치하지 마세요.Windows 8용 원격 관리 도구를 설치하기 전에 컴퓨터에서 이전 시험판과 여러 언어 또는 로캘 버전의 도구 등 관리 도구 팩이나 원격 서버 관리 도구의 이전 버전을 모두 제거해야 합니다. |
이 서버 관리자 릴리스를 사용하여 Windows Server 2008 또는 Windows Server 2008 R2를 실행하는 원격 서버에 액세스하고 해당 서버를 관리하려면 서버 관리자를 사용하여 이전 Windows Server 운영 체제를 관리할 수 있도록 여러 업데이트를 설치해야 합니다.Windows 8용 원격 서버 관리 도구에서 서버 관리자를 사용하여 Windows Server 2008 R2 및 Windows Server 2008을 관리할 수 있도록 준비하는 방법에 대한 자세한 내용은 서버 관리자를 사용하여 여러 원격 서버 관리를 참조하세요.
Windows PowerShell 및 서버 관리자 원격 관리가 원격 서버에서 사용하도록 설정되어 있어야 Windows 8용 원격 서버 관리 도구 중 일부 도구를 사용하여 원격 서버를 관리할 수 있습니다. 원격 관리는 Windows Server 2012를 실행 중인 서버에서 기본적으로 사용하도록 설정됩니다. 원격 관리를 사용하도록 설정하는 방법에 대한 자세한 내용은 서버 관리자를 사용하여 여러 원격 서버 관리를 참조하세요.
Windows 8용 원격 서버 관리 도구에는 속도가 더 빨라진 1단계 설치 프로세스가 있습니다. 이전 릴리스의 원격 서버 관리 도구에서는 MSU 설치 프로그램을 실행한 후 Windows 기능 사용/사용 안 함 대화 상자에서 사용할 특정 도구를 켜야 했습니다. 이 단계가 제거되어 MSU 설치 프로그램을 실행하고 나면 기본적으로 모든 도구가 사용하도록 설정됩니다.
다운로드 패키지에서 시스템 UI 언어를 지원하지 않는 경우 지원되는 언어 팩을 설치하려면
-
 참고
참고이 절차는 시스템 UI 언어가 사용 가능한 원격 서버 관리 도구 언어 중 하나와 일치하지 않는 경우에만 적용됩니다. 컴퓨터의 시스템 UI 언어가 사용 가능한 원격 서버 관리 도구 언어와 일치하는 경우에는 다음 절차인 Windows 8용 원격 서버 관리 도구를 설치하려면으로 이동합니다. KB 2607607의 지침에 따라 Windows 업데이트에서 지원되는 Windows 8 언어 팩을 설치합니다.Windows 8용 원격 서버 관리 도구에서 지원하는 언어 팩 중 하나를 설치해야 합니다.
Windows 8용 원격 서버 관리 도구는 cs-CZ, de-DE, en-US, es-ES, fr-FR, hu-HU, it-IT, ja-JP, ko-KR, nl-NL, pl-PL, pt-BR, pt-PT, ru-RU, sv-SE, tr-TR, zh-CN, zh-HK 및 zh-TW 언어로 제공됩니다.
-
언어 팩 설치가 완료되면 관리자 권한(관리자 권한으로 실행)으로 시작한 Windows PowerShell 세션에서 get-windowspackage -online을 실행하여 언어 팩이 설치되었는지 확인합니다.
언어 팩 항목은 다음과 같이 시작됩니다.
Microsoft-Windows-Client-LanguagePack-Package~(GUID)~(아키텍처)~(지원되는 언어)~6.2.9200.16384
-
지원되는 언어 팩을 설치한 후에는 다음 절차인 Windows 8용 원격 서버 관리 도구를 설치하려면으로 이동합니다.
Windows 8용 원격 서버 관리 도구를 설치하려면
-
Microsoft 다운로드 센터에서 Windows 8용 원격 서버 관리 도구 패키지를 다운로드합니다. 다운로드 센터 웹 사이트에서 설치 프로그램을 실행하거나 다운로드 패키지를 로컬 컴퓨터 또는 공유에 저장합니다.
-
다운로드 패키지를 로컬 컴퓨터나 공유에 저장한 경우 도구를 설치하려는 컴퓨터의 아키텍처에 따라 Windows6.2-KB2693643-x64.msu또는 Windows6.2-KB2693643-x86.msu 설치 프로그램을 두 번 클릭합니다.
-
Windows 업데이트 독립 실행형 설치 관리자 대화 상자에서 메시지가 표시되면 예를 클릭합니다.
-
사용 조건을 읽고 이에 동의합니다. 동의함을 클릭합니다.
-
설치를 완료하는 데 몇 분 정도 소요될 수 있습니다.
Windows 8용 원격 서버 관리 도구를 제거하려면
-
바탕 화면에서 화면의 오른쪽 상단 모서리에 커서를 가리킨 다음 설정을 클릭합니다.
-
바탕 화면 메뉴에서 제어판을 클릭합니다.
-
프로그램에서 프로그램 제거를 클릭합니다.
-
설치된 업데이트 보기를 클릭합니다.
-
Microsoft Windows 업데이트(KB2693643)를 마우스 오른쪽 단추로 클릭한 다음 제거를 클릭합니다.
-
이 업데이트를 제거할 것인지 묻는 메시지가 표시되면 예를 클릭합니다.
특정 도구를 끄려면
-
바탕 화면에서 화면의 오른쪽 상단 모서리에 커서를 가리킨 다음 설정을 클릭합니다.
-
바탕 화면 메뉴에서 제어판을 클릭합니다.
-
프로그램을 클릭한 다음 프로그램 및 기능에서 Windows 기능 사용/사용 안 함을 클릭합니다.
-
조사식 창에서 이름에 _crtBreakAlloc을 입력하세요
-
끄려는 도구에 대한 확인란의 선택을 취소합니다.
 참고
참고서버 관리자를 끄면 컴퓨터를 다시 시작해야 하며, 의 도구서버 관리자 메뉴에서 액세스할 수 있었던 도구는 관리 도구 폴더에서 열어야 합니다. -
사용하지 않으려는 도구를 모두 끄면 확인을 클릭합니다.
Windows 8용 원격 서버 관리 도구의 일부로 설치된 도구는 로컬 컴퓨터를 관리하는 데 사용할 수 없습니다. 실행하는 도구와 상관없이 도구를 실행할 원격 서버를 또는 여러 개 지정해야 합니다. 대부분의 도구가 서버 관리자에 통합되어 있으므로, 도구서버 관리자 메뉴의 도구를 사용하여 서버를 관리하기에 앞서 관리할 원격 서버를 서버 풀에 추가합니다. 서버를 서버 풀에 추가하는 방법과 서버의 사용자 지정 그룹을 만드는 방법에 대한 자세한 내용은 서버 관리자에 서버 추가 및 서버 그룹 생성 및 관리를 참조하세요.
Windows 8용 원격 서버 관리 도구에서 MMC 스냅인 및 대화 상자와 같은 GUI 기반 서버 관리 도구는 모두 콘솔의 도구서버 관리자 메뉴에서 액세스됩니다.Windows 8용 원격 서버 관리 도구를 실행하는 컴퓨터는 클라이언트 기반 운영 체제를 실행하지만 도구를 설치한 후에는 서버 관리자용 원격 서버 관리 도구에 포함된 Windows 8가 기본적으로 클라이언트 컴퓨터에서 자동으로 열립니다. 클라이언트 컴퓨터에서 실행되는 서버 관리자 콘솔에는 로컬 서버 페이지가 없습니다.
클라이언트 컴퓨터에서 서버 관리자를 시작하려면
-
시작 화면에서 관리 도구를 클릭합니다.
-
조사식 창에서 이름에 _crtBreakAlloc을 입력하세요
-
원격 서버 관리 도구를 설치한 후 시작 화면에 관리 도구 및 서버 관리자 타일이 모두 표시되지 않고 시작서버 관리자 화면에서 를 검색해도 결과가 표시되지 않으면 관리 도구 표시 설정이 켜져 있는지 확인합니다. 이 설정을 보려면 시작 화면의 오른쪽 상단에 마우스 커서를 놓고 설정을 클릭합니다. 관리 도구 표시가 꺼져 있으면 Windows 8용 원격 서버 관리 도구의 일부로 설치된 도구를 표시하도록 설정을 켭니다.
이러한 도구는 서버 관리자 콘솔의 도구 메뉴에 표시되지 않지만, Windows PowerShell cmdlet 및 명령 프롬프트 관리 도구 또한 역할 및 기능을 관리하기 위한 원격 서버 관리 도구의 일부로 설치되어 있습니다. 예를 들어 관리자 권한으로 Windows PowerShell 세션을 열고(관리자 권한으로 실행) Get-Command -Module RDManagement cmdlet을 실행하는 경우 해당 cmdlet에서 원격 데스크톱 서비스 역할의 일부 또는 전부를 실행하고 있는 원격 서버가 대상으로 지정되어 있는 한, 원격 서버 관리 도구 설치 후 로컬 컴퓨터에서 실행할 수 있는 원격 데스크톱 서비스 cmdlet 목록이 결과로 표시됩니다.
관리자 권한으로 Windows PowerShell을 시작하려면(관리자 권한으로 실행)
-
시작 화면에서 Windows PowerShell 타일을 마우스 오른쪽 단추로 클릭한 다음 관리자 권한으로 실행을 클릭합니다.
-
관리자 권한으로 바탕 화면에서 Windows PowerShell을 실행하려면 작업 표시줄의 Windows PowerShell 바로 가기를 마우스 오른쪽 단추로 클릭한 다음 관리자 권한으로 실행을 클릭합니다.
 참고 참고 |
|---|
| Windows PowerShell의 역할 또는 그룹 페이지에서 관리 서버를 마우스 오른쪽 단추로 클릭한 다음 Windows PowerShell서버 관리자을 클릭하여 특정 서버를 대상으로 하는 세션을 시작할 수도 있습니다. |
=======================
=======================
=======================
'컴퓨터 여러가지 팁' 카테고리의 다른 글
| [TIP] 윈도우 설치 USB 만들기 관련 (0) | 2017.04.21 |
|---|---|
| 영상 캡쳐보드 편집보드 관련 (매트록스 캡쳐보드 등등) 관련 (0) | 2016.11.11 |
| 프린터 이유없이 인쇄되는 이상한 문자 바이러스 악성코드 관련 (0) | 2016.07.04 |
| Microsoft Edge: 익스플로어 엣지 초기화하기 (1) | 2016.05.26 |
| 시놀로지 윈도우나 맥으로 파일접근 방법 관련 , NAS로 접속하는 방법(Finder 이용) (0) | 2016.04.22 |





