=======================
=======================
=======================
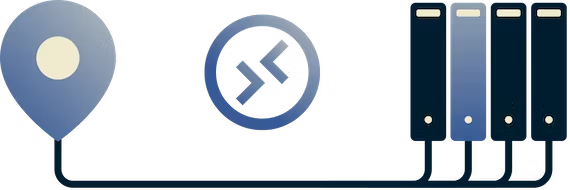
* 소프트웨어 필요정보 모음 관련 [Essentials] *
- https://202psj.tistory.com/1895 //정보모음
* PC 원격제어, 원격데스크톱(RPD) 필요정보 모음 관련
- https://202psj.tistory.com/2058 //정보링크
* 무료 소프트웨어 유틸, 영상툴, 3D툴, 그림툴 등등 모음 관련
- https://202psj.tistory.com/2063 //정보링크
=======================
=======================
=======================
WOL 설정은
윈도우 -> 랜드라이버 설정에서 WOL(wake on lan) 웨이크온패킷 관련을 Enable 해준다, WOL에 영향이 있는 윈도우 전원관련 옵션을 검색해서 찾아봐서 설정을 해준다.
메인보드 바이오스 -> 메인보드 WOL(wake on lan) 웨이크온패킷 관련을 Enable 그리고 메인보드에서 WOL에 영향있는 전원 관련 옵션을 검색해서 찾아보아서 설정해준다.
공유기 -> [IPTIME기준]으로 외부인터넷에서 현재 IPTIME공유기관리사이트에 들어갈수 있는방법을 검색해서 설정한다.
공유기사이트관리에서 자신의 WOL컴퓨터를 등록한다. 이제 외부에서 자신의 공유기를 들어가서 자신의 WOL등록된
컴퓨터를 켜준다.
=======================
=======================
=======================
출처: https://m.blog.naver.com/PostView.nhn?blogId=ktw5780264&logNo=220363298803&proxyReferer=https%3A%2F%2Fwww.google.co.kr%2F
안녕하세요, 블루스크린입니다.
밖에서 일을 보고 있다가 집에 있는 컴퓨터가 필요할 때가 종종 있죠. 예를 들어 중요한 서류가 컴퓨터 안에 있는데 놓고 왔거나 등등... 이럴 때 정말 난감해집니다. 하지만 WOL 기능과 원격 데스크톱 기능을 이용해 밖에서도 내 집인 것처럼 컴퓨터를 원격으로 제어할 수 있는데요.
이번 포스팅에서는 WOL 기능과 설정법을 알아보도록 하겠습니다.
WOL은 Wake-On-Lan의 약자로 외부에서 LAN 포트로 연결된 컴퓨터에 신호를 보내면 ISP가 이를 컴퓨터에 전달해 주는데, 랜 카드가 이 신호를 받아 컴퓨터를 부팅시키는 시스템입니다. 참고로 유선으로 인터넷에 연결된 컴퓨터만 됩니다. 외부에서 접속하기 쉽도록 공유기가 연결되어 있다면 더 좋겠죠?
이 WOL 기능을 사용하려면 바이오스, 랜카드, 공유기 모두를 설정해 주셔야 하는데요.
지금부터 이 방법을 알려드리겠습니다.
1. 바이오스 설정
우선 바이오스 설정에 들어가기 위해서는 부팅 과정에서 F2키 또는 Del키를 연타해 주시면 됩니다.
각 제조사별 바이오스에 따라 진입 키가 약간 다를 수 있지만 공통 키는 F2키와 Del키입니다.
이렇게 바이오스 설정 화면에 진입하셨으면, 설정을 해주셔야 하는데요.
각 제조사별 바이오스 설정 방법을 정리해 드리겠습니다.
인텔 메인보드
- [Power Management] 탭으로 이동하여 [Wake On Lan from S5]를 POWER ON으로 변경해 주신 후, 저장 및 재부팅해주시면 됩니다.
ASRock 메인보드
- [Advanced] 탭으로 이동하여 [ACPI Configuration] 항목을 선택하고 [Ring-In P On], [Power On by Ring]을 Enable로 변경하고, 저장 및 재부팅해주시면 됩니다.
기가바이트 메인보드
- [Power Management Setup] 탭으로 이동하여 [PWE Event Wake Up], [Power On by Ring]을 Enable로 변경하고, [Erp Support]를 Disabled로 변경 후, 저장 및 재부팅해주시면 됩니다.
MSI 메인보드
- [Power management Setup] 탭으로 이동하여 [Wake Event Setup] 항목으로 들어가신 후, [Resume By PCI Device]와 [Resume By PCI-E Device]를 Enable로 변경 후, 저장 및 재부팅해주시면 됩니다.(신형)
- [Setting] 탭이나 [Advanced] 탭을 선택하고, [Wake Up Event Setup]을 선택하여 [Resume By PCI or PCI-E Device]를 Enable로 변경 후, 저장 및 재부팅해주시면 됩니다.
기타 메인보드
전원 관리 메뉴에 들어가서 이와 같은 메뉴들을 모두 Enable로 변경시켜주시면 됩니다.
=======================
=======================
=======================
출처: http://lhb0517.tistory.com/entry/%EB%82%98%EC%9D%98-WOLWake-On-Lan-%EC%9B%A8%EC%9D%B4%ED%81%AC-%EC%98%A8-%EB%9E%9C-%EC%84%B1%EA%B3%B5%EA%B8%B0
- 바이오스 설정 :
바이오스 설정에 대한 스크린샷은 찍기 귀찮아서 생략한다. 메인보드마다 바이오스가 다 다르기 때문에 다른 사람이 찍은 사진을 봐도 큰 도움이 되지 않았다. 뭐, MSI 바이오스 사진을 못 봐서 그런 거겠지만, MSI 바이오스의 경우, "Settings" 항목에서 WOL 설정과 관련된 항목을 찾아 설정하면 된다.
글 쓰다가 google image에서 도움이 될만한 사진을 가져왔다. 같은 MSI라도 다 다를 수 있으니 자기 거에 맞는 WOL 관련 설정을 찾는다.
팁으로, MSI는 "PCIe 장치로 Resume 가능하도록"이란 용어를 쓰는 것 같다.
참고로 WOL을 하기 위한 목표를 이루기 위한 모든 설정은 "전력관리"와 "매직패킷통과"이다.
설정은 Settings - Advanced 에서 한다.
Wake Up Event Setup 에서 설정 가능하단다.
이건 사진과 차이가 있는데, 빨간 박스 안에 있는 설정은 관계없고 바로 위의 "Resume By PCI-E Device"를 Enabled 로 바꿔주어야 한다. 내가 찍은 사진이 아니라...
EuP 2013 : 에너지(전력) 관련 옵션이므로 꺼두어야한다. (Power Management Setup에 있었던 것 같다.) *중요*
출처: http://lhb0517.tistory.com/entry/나의-WOLWake-On-Lan-웨이크-온-랜-성공기 [서울에서 온 남자, 뉴욕에서 온 여자]
=======================
=======================
=======================
출처: http://yourjune.tistory.com/119
NAS에 사용하려면 WOL기능을 설정해야 하는데 쉽게 찾을 수 없어 메뉴얼과 홈페이지, 웹서핑으로 정보를 모아 보았습니다. 결론적으로 얘기하면 WOL이 아닌 PCI-E 장비에서 Wake up을 할 수 있도록 설정하면 됩니다. 공유차 정리하여 포스팅합니다.
1. 메인보드 BIOS 진입하기
MSI의 BIOS에 진입하는 방법은 Del키입니다. 컴퓨터를 켜고 포스팅이 끝나기 전에 Del이나 ESC키를 연타하면 아래와 같은 화면이 나옵니다. MSI BIOS는 Advance Mode와 EZ Mode가 있는데 아래 화면에서 보이는 모습은 Advance Mode입니다. 혹 첫 화면이 아래와 다르다면 F7키를 눌러 어드밴스 모드로 들어가줍니다.
아래를 따라하기 전에!
1. WOL기능을 아래처럼 설정했는데도 정상적으로 작동하지 않으면 BIOS업데이트를 최신으로 업데이트 하는 것이 좋습니다.
2. WOL기능은 최초로 한번 전원을 넣었다 끈 이후에만 작동합니다. 즉, 멀티탭처럼 전원을 완전히 차단하는 방식으로는 바로 켜는 동작은 작동하지 않고 최초 한번은 수동으로 전원을 넣어 주어야 합니다.
2. 세팅메뉴로 들어가 설정하기
해당 기능을 켜기 위해서는 SETTING - Advanced - Wake Up Event Setup 으로 들어갑니다.
세번째 Resume By PCI-E Device 옵션을 Disabled에서 Enabled로 바꾸어 줍니다.
위처럼 설정했다면 F10을 눌러 저장 후 재부팅하고 전원을 끈 상태에서 제대로 작동하는지 테스트를 해보면 됩니다.
출처: http://yourjune.tistory.com/119 [yourjune Blog]
=======================
=======================
=======================
출처: https://zipi.me/25#asrock_sin
ASRock 신형 바이오스
다른 메인 메인보드도 대부분 비슷하니 쉽게 따라 할 수 있습니다.
신형 바이오스이기 때문에 마우스를 사용할 수 있는 환경입니다.
부팅시 첫 로고에서 F2 또는 Del키를 눌러 바이오스에 진입합니다.

(공식 메뉴얼 사진인데도 흐릿한 사진입니다.)
위와 같은 메인화면에서 상단의 Advanced로 들어갑니다.
그리고 ACPI Configuration로 들어간 후 아래 항목들을 모두 Enabled로 바꿔줍니다.
PCI Devices Power On - Enabeld
Ring-In Power On - Enabled
그 후 저장한 후 빠져 나오시면 됩니다.
ASRock 구형 바이오스
ASRock의 구형 바이오스 설정법입니다.ASRock의 P45D 메뉴얼을 참고하여 작성하였습니다.
부팅 도중에 F2 또는 Del키를 눌러 바이오스에 진입합니다.


여기서 ACPI Configuration으로 들어갑니다.

위 화면이 나타나면 아래 항목을 Enabled로 바꿔줍니다.
Ring-In Power On - Enabled
PCI Devices Power On - Enabled
변경 후 저장하고 빠져나오시면 됩니다.
인텔 바이오스

위와 비슷한 화면이 나타납니다. 위에서 Power항목으로 들어갑니다.
그리고 아래 항목을 변경하여 줍니다.
Wake On Lan From S4/S5 - (Power On - Nomal Boot)
그 후 저장한 후 나오면 됩니다.
그 외 메인보드
하지만 대부분 비슷한 이름으로 설정하고 있습니다.
부팅시 Del 또는 F2키로 바이오스 화면으로 진입.
Configuration 또는 Power 메뉴 - ACPI, APM 등의 하위 메뉴로 이동
Power On By PCI or PCIe
Power On By Ring
Wake on Lan
등의 이름을 항목을 모두 Enabled로 바꿔주시면 됩니다.
주로 Power나 ACPI 관련 메뉴에서 이와 같은 것을 확인 할 수 있습니다. 이 메뉴가 있으면 주변에는 대부분 Power on By Mouse/Keyboard 등의 항목이 있습니다.
PS/2로 연결된 마우스나 키보드를 이용하여 부팅하는 옵션으로 특수 키를 누르거나 마우스를 움직이면 부팅이 시작되는 내용입니다.
위와 같은 메뉴를 활성화 시키면 메인보드에서 WOL이 활성화가 됩니다.
주로 기가바이트 메인보드는 활성화가 되어 있으나 다른 메인보드는 수동으로 활성화를 시켜줘야 합니다.
WOL은 왠만한 메인보드에서 대부분 지원하는 기능입니다. 펜티엄4 이후라면 확실하게 지원하니 사용하시면 됩니다.
다만 무선으로 연결된 PC는 사용할 수 없습니다.
=======================
=======================
=======================
출처: https://motivation.tistory.com/609
예전에 핸드폰에서 WOL로 켜고, 노트북으로 원격제어를 해본적은 있습니다만...
이 어플은 무려 스마트폰으로 내 컴퓨터 화면 그대로를 보면서 제어할수 있더군요. 우와~~
'크레이지 리모트' 공식 홈페이지 - http://www.scienpix.com/scienpix/kor/crazyremote/Features.php
각종 설정도 쉽게 쉽게 설명해줘서 어렵지 않게 할수있어서 좋네요.
개인적으로 예전에 원격제어를 경험해본지라.. 예전 기억 믿고 메뉴얼없이 wol 을 진행하다가...
갑자기 바이오스에서 wol을 활성화 하지 못해서 잠시 헤맸네요. --;
ASRock H61M/U3S3 메인보드 였는데....
부팅시 Del 키를 눌러서 BIOS 에 진입후
▲ Advanced > ACPI Configuration 에서..
PCI Devices Power On > Enabled 로 설정하면 됩니다.
전 WOL 이라서 바이오스에서 계속 'Wake On Lan'을 찾아헤맸는데.. pci devices power on 이었습니다. ㅜㅜ
처음부터 메뉴얼 보면서 차근차근 진행했으면 됬는데... 잘못 저장된 제 기억때문에 좀 어리버리 되었네요.
WOL 설정메뉴가 각 메인보드회사 마다 조금씩 다른 위치에 있을수 있는데... 아래 항목을 참고하시면 되겠습니다.
=======================
=======================
=======================
'컴퓨터 여러가지 팁' 카테고리의 다른 글
| 로지텍 마우스, 무선마우스 인식 관련 (2) | 2019.07.18 |
|---|---|
| PC 전원 갑자기 꺼짐 관련, 바이오스 안티서지(Anti Surge) 기능 끄기 관련 (0) | 2019.05.29 |
| 컴퓨터 에러 USB Device Over Current Status Detected 관련 (0) | 2018.06.22 |
| 윈도우10(windows10) 익스플로어11 IE11 문제있거나, 이상증상있을때 해결방법 관련(파일저장열기 버튼이 안보이거나 이상하게 작동할때) (0) | 2018.05.25 |
| "정한 장치, 경로 또는 파일에 액세스할 수 없습니다" 이동식 드라이브에 대한 액세스 권한 제한 관련 (0) | 2018.04.04 |









